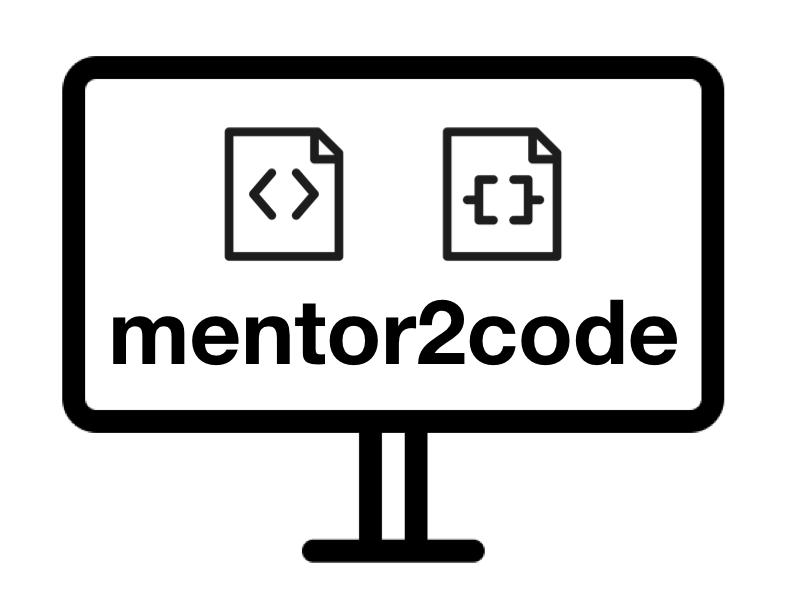# การพัฒนาเว็บแอปพลิเคชัน
ในส่วนนี้จะกล่าวถึง Web application & Web architecture รวมไปถึงองค์ประกอบของการพัฒนา web application นอกจากนี้ยังมีเรื่องราวของการทำ version control และการเข้าถึง code ของ framework, tools, และ components ต่าง ๆ ที่มีการแบ่งปันผ่าน GitHub ซึ่งครอบคลุมถึงการติดตั้งและใช้งาน Visual Studio Code และทำความรู้จักกับ JavaScript Framework
# แบบฝึกหัดก่อนเริ่มบทเรียน
# ติดตั้งโปรแกรมที่ต้องใช้
- VsCode เวอร์ชั่นล่าสุด (opens new window) ==> ติดตั้งที่ d:\toolb\code
- Node v12 (opens new window) ==> ติดตั้งที่ d:\toolb\nodejs
- Git เวอร์ชั่นล่าสุด (opens new window) ==> ติดตั้งที่ d:\toolb\git
- Putty เวอร์ชั่นล่าสุด (opens new window) ==> ติดตั้งที่ d:\toolb\putty
หมายเหตุ ไฟล์ถูกดาวน์โหลดมาให้แล้วที่ไดร์ฟ D
# ตรวจสอบความเรียบร้อยในการติดตั้ง
เปิดโปรแกรม cmd ขึ้นมา
- ตรวจสอบ VS Code
code -v
- ตรวจสอบ node
node -v
- ตรวจสอบ npm
npm -v
- ตรวจสอบ git
git --version
- ตรวจสอบความเรียบร้อยของ path
path
PATH=C:\Windows\system32;C:\Windows;C:\Windows\System32\Wbem;C:\Windows\System32\WindowsPowerShell\v1.0\;C:\Windows\System32\OpenSSH\;D:\toolb\nodejs\;D:\toolb\git\cmd;C:\ProgramData\chocolatey\bin;C:\Users\user\AppData\Local\Microsoft\WindowsApps;D:\toolb\code\bin;C:\Users\user\AppData\Roaming\npm
2
3
หากมีปัญหาในการเรียกใช้ command ดังกล่าว ให้ลองดูวิธีแก้ที่นี่
# ทดลองสร้าง web project
# 1. สร้าง workspace ซึ่งเป็น folder สำหรับใช้งาน
- เปิดโปรแกรม cmd ขึ้นมา
d:
cd toolb
mkdir workspace
2
3
# 2. เปิดโปรแกรม VS Code
- ตรวจสอบว่าอยู่ที่ d:\toolb\workspace แล้วพิมพ์คำสั่ง
code .
# 3. ติดตั้ง tool ที่ต้องใช้
- ติดตั้ง yarn
npm install -g yarn
- ทดสอบว่า yarn ถูกติดตั้งเรียบร้อย
yarn -v
- กรณีที่ใช้คำสั่ง npm หรือ yarn ไม่ได้ ให้เพิ่ม path - C:\Users%USER%\AppData\Roaming\npm ไว้ในตัวแปร path ของ Windows โดยใช้คำสั่ง
set PATH=%PATH%;C:\Users\Administrator\AppData\Roaming\npm
- ติดตั้ง Vue CLI
yarn global add @vue/cli
- ทดสอบว่า Vue CLI ถูกติดตั้งเรียบร้อย
vue --version
- กรณีที่ใช้คำสั่ง vue ไม่ได้ ให้เพิ่ม path - C:\Users%USER%\AppData\AppData\Local\Yarn\bin ไว้ในตัวแปร path ของ Windows โดยใช้คำสั่ง
set PATH=%PATH%;C:\Users\Administrator\AppData\Local\Yarn\bin
# 4. สร้าง web project
- ใช้ Vue CLI โดยเลือกค่า default ทั้งหมด
vue create {ชื่อโปรเจ็ค}
- ตรวจสอบโครงสร้างโฟล์เดอร์ ดังรูป

- เมื่อติดตั้งเรียบร้อย ให้ทำการทดสอบโดยใช้คำสั่งด้านล่าง
cd myfirstsite
yarn serve
2
- ทดสอบโดยการเปิด browser แล้วใส่ URL - http://localhost:{port เดียวกับที่หน้า console}

ในการเขียน web application ด้วย Vue.js นั้นจะต้องใช้ทักษะ 3 ภาษา
โดยในการพัฒนา web application นั้น จะทำโดยการสร้าง component ย่อย ๆ แยกเป็นไฟล์ .vue (ดูตัวอย่าง App.vue)
<template>
<div id="app">
<img alt="Vue logo" src="./assets/logo.png">
<HelloWorld msg="Welcome to Your Vue.js App"/>
</div>
</template>
<script>
import HelloWorld from './components/HelloWorld.vue'
export default {
name: 'app',
components: {
HelloWorld
}
}
</script>
<style>
#app {
font-family: 'Avenir', Helvetica, Arial, sans-serif;
-webkit-font-smoothing: antialiased;
-moz-osx-font-smoothing: grayscale;
text-align: center;
color: #2c3e50;
margin-top: 60px;
}
</style>
2
3
4
5
6
7
8
9
10
11
12
13
14
15
16
17
18
19
20
21
22
23
24
25
26
27
28
# 5. ปรับแต่ง Hello Webpage ให้เป็น App ตัวเอง
ให้เลือก app ที่ตนเองสนใจ เช่น app ใน smartphone แล้วลองสร้างหน้าเว็บเพจคร่าวๆ โดยใช้ HTML (opens new window)
# 6. ใส่ CSS stylesheet (Optional)
ใส่ CSS (opens new window) ให้สวยงาม
# 7. Upload project ขึ้น GitHub
สมัครสมาชิก GitHub
ตั้งค่า git โดยใส่ชื่อ ชื่อสกุล และอีเมล์เดียวกับที่ลงทะเบียนไว้กับ GitHub
git config --global user.name "FIRST_NAME LAST_NAME"
git config --global user.email "MY_NAME@example.com"
2
สร้าง repository บน GitHub ในที่นี้ใช้ชื่อ wkxx-name (เปลี่ยนเลขทุกสัปดาห์ และใส่ชื่อของตัวเอง)
ทำการ initial git และ push ไฟล์โปรเจ็คทั้งหมดไปยัง GitHub
git init
git add .
git commit -m "first commit"
git remote add origin https://github.com/is322/wkxx-name.git
git push -u origin master
2
3
4
5