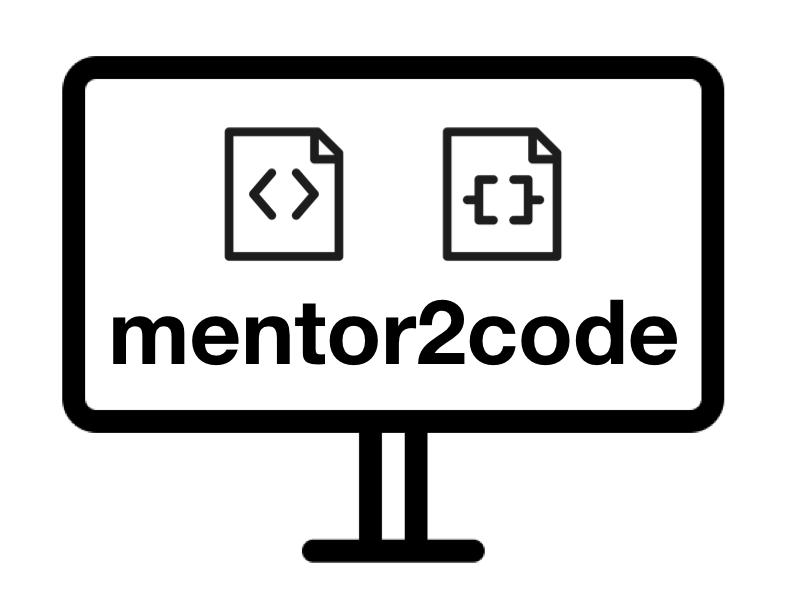# Excel - Macro
สำหรับ Excel Macro นั้น มีชื่อเต็มว่า Visual Basic for Applications (VBA) Macro Language อาจจะเรียกย่อ ๆ ว่า VBA Macro ซึ่งเป็นฟีเจอร์ที่ช่วยให้เราสามารถสร้าง Automate task เพื่อให้ Excel ทำงานแทนเราได้ ตัวอย่างเช่น เราสามารถที่จะบันทึก Keystroke ที่เราพิมพ์ใน Worksheet แล้วสั่งให้ Excel ทำซ้ำ ๆ อีกหลาย ๆ ครั้งแทนได้ ซึ่งฟีเจอร์นี้เรียกว่า Recording VBA Macros
ดาวน์โหลดไฟล์ประกอบการเรียนได้ที่นี่
# เราใช้ VBA Macro ทำอะไรได้บ้าง
ในบางครั้งที่เราต้องทำงานกับข้อมูลที่เป็น Text จำนวนมาก ๆ แล้ว Text Functions ต่าง ๆ นั้นไม่สามารถตอบโจทย์เหล่านั้นได้ ทีนี้ลองมาดูกันว่า เราสามารถใช้ VBA Macro ทำอะไรได้บ้าง
- ใช้สร้าง Boilerplate Text เช่น การเติมคำพูดที่ซ้ำ ๆ ในเซลล์ที่เราต้องการ
- สร้าง prodecure ที่ทำงานอัตโนมัติ
- สั่งให้ Excel ทำงานซ้ำ ๆ หลาย ๆ รอบ
- สร้างคำสั่งพิเศษ Custom Commands เพื่อไว้ใช้งาน
นอกจากนี้ VBA Macro ยังสามารถพัฒนาแอพลิเคชั่นสำหรับใช้งานบน Excel ได้ ตัวอย่างเช่น Add-ins ที่ในบทเรียนก่อน ๆ บางตัวนั้นถูกสร้างขึ้นโดยใช้ VBA Macro
# ขั้นตอนการเพิ่ม Developer
ในการจะใช้ VBA Macro จะต้องทำการเพิ่ม Developer Tab ที่ Ribbons ก่อน โดยไปที่ Options => Customise the Ribbon แล้วเลือก Developer จากนั้น Developer Tab จะปรากฏ ดังภาพ
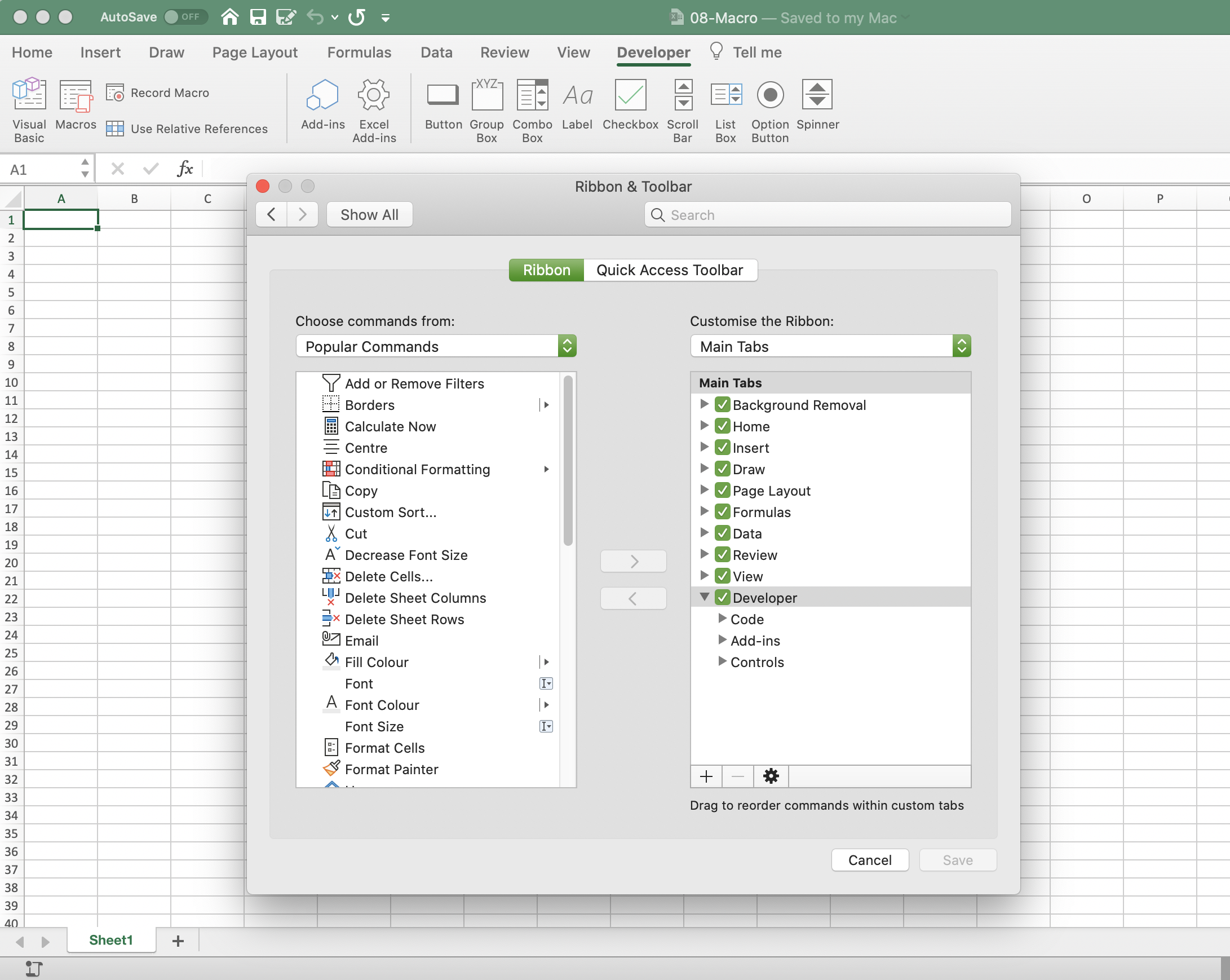
โดยปกติแล้ว VBA Macro นั้นจะถูก Disable เพื่อความปลอดภัย (อาจจะมี Malware ที่อยู่ในรูปแบบของ VBA Macro เป็นต้น)โดยการใช้งานทุกครั้ง เราในฐานะผู้ใช้งานจะต้องเป็นผู้อนุญาต เราสามารถดูได้จาก Macro Security ดังภาพ
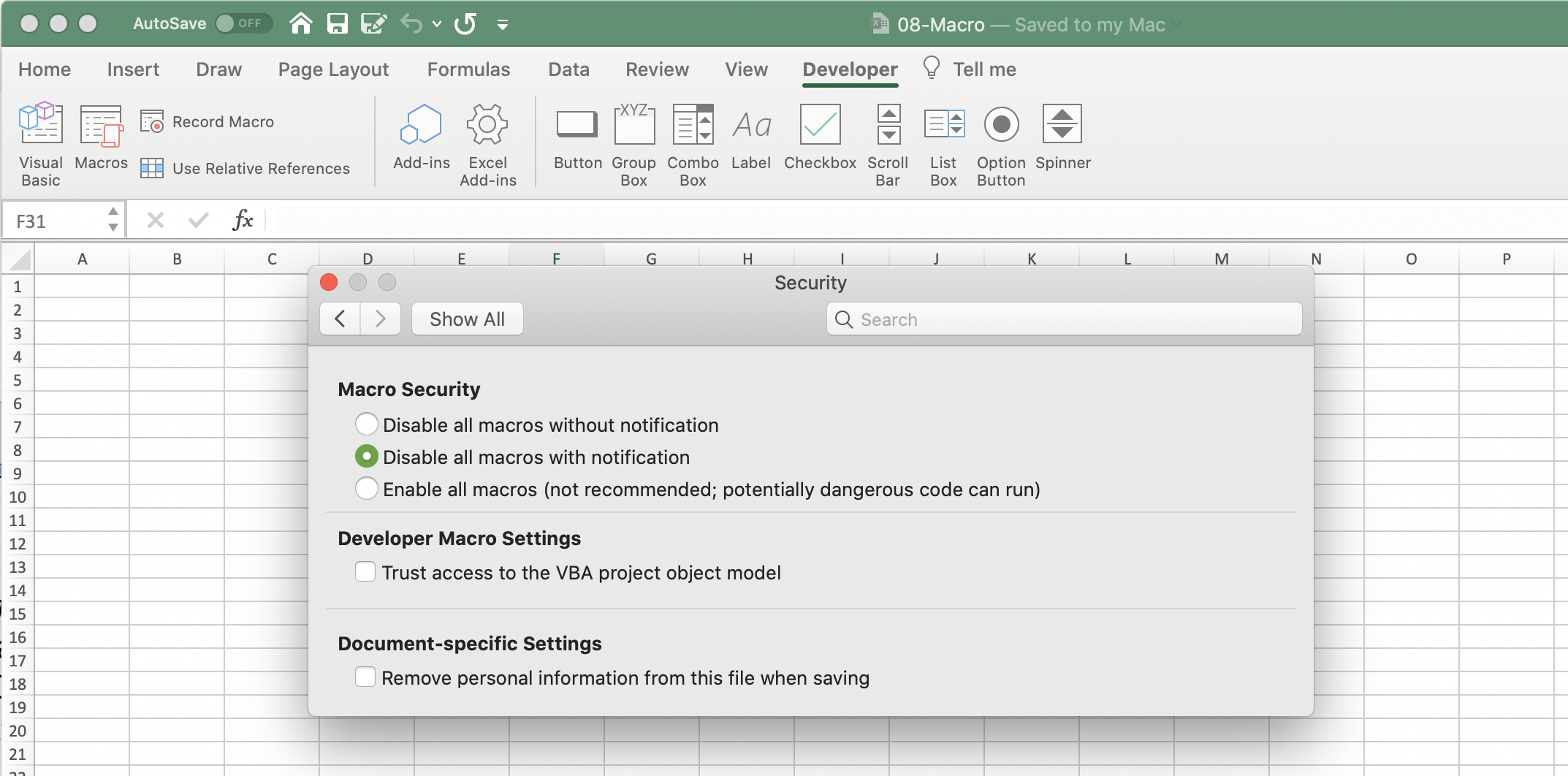
การเข้าถึง Macro Security บน Windows กับ Mac OS นั้นต่างกัน
โดยปกติแล้วไฟล์ Excel ที่มีการใช้งาน VBA Macro นั้นจะถูกบันทึกเป็น .xlsm (ปกติไฟล์ Excel จะเป็น .xlsx) โดยทุกครั้งที่มีการเปิดใช้งานไฟล์ที่มี Macro ก็จะมี Dialog เตือน ดังภาพด้านล่าง โดยเราต้องกด Enable Macros เพื่อเปิดการใช้งาน
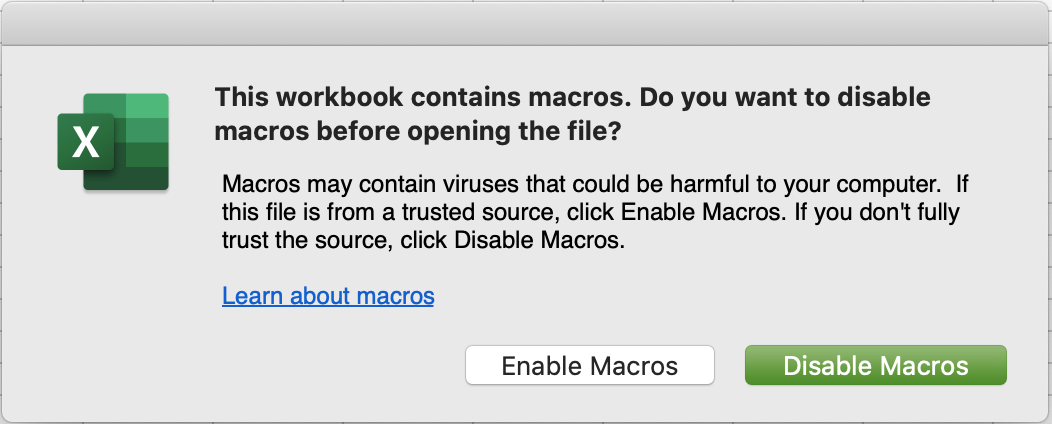
# การสร้าง VBA Macro
ในการสร้าง VBA Macro นั้น หลัก ๆ สามารถทำได้ 2 วิธี คือ
- เขียน Prodecure เอง ผ่าน Visual Basic Editor
- บันทึกจากการพิมพ์ หรือการคลิกเม้าส์ โดยตรงที่ Developer => Record Macro
# การสร้าง VBA Macro ผ่าน Visual Basic Editor
ด้านล่างเป็นโค้ด VBA อยู่ในรูปแบบของ Sub Procedure โดยตั้งชื่อว่า CurrentDate ประกอบไปด้วย 6 คำสั่ง (บรรทัดที่ 3-8) ดังนี้
- ใส่ค่าวันที่ปัจจุบันให้เซลล์ที่ Active หรือเซลล์ที่เราโฟกัสอยู่
- ฟอร์แมตรูปแบบของวันที่เป็น
mmmm d, yyyy - ฟอร์แมตฟอนต์เป็นตัวหนา
- เปลี่ยนสีฟอนต์เป็นสีขาว
- กำหนดพื้นหลังเป็นสีดำ
- กำหนดความกว้างของคอลัมน์ให้พอดีกับความกว้างของข้อมูล
Sub CurrentDate()
' Inserts the current date into the active cell
ActiveCell.Value = Date
ActiveCell.NumberFormat = "mmmm d, yyyy"
ActiveCell.Font.Bold = True
ActiveCell.Font.Color = vbWhite
ActiveCell.Interior.Color = vbBlack
ActiveCell.Columns.AutoFit
End Sub
2
3
4
5
6
7
8
9
เราสามารถสร้าง Sub Procedure โดยการไปที่ Developer => Visual Basic Editor ก็จะปรากฏหน้าต่าง Microsoft Visual Basic ดังภาพ
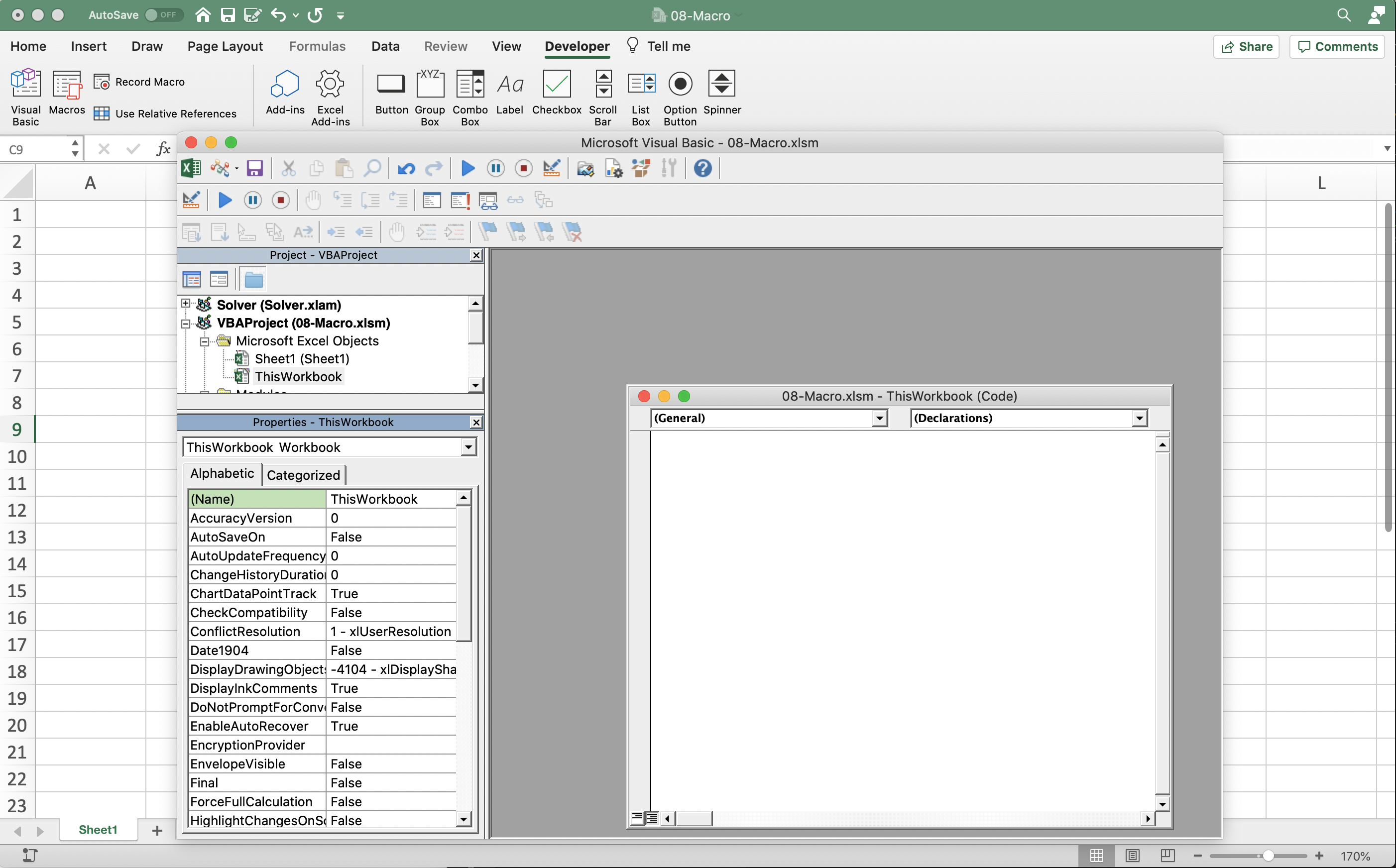
ในกรอบ Project - VBAProject ด้านซ้าย ให้เลือก ThisWorkbook เพื่อให้แน่ใจว่า VBA Macro ที่เราเขียนนั้นจะถูกบันทึกไว้ที่ไฟล์นี้ จากนั้นก็ลองวาดโค้ดตัวอย่างจากด้านบน ไว้ที่หน้าต่าง Code ดังภาพ
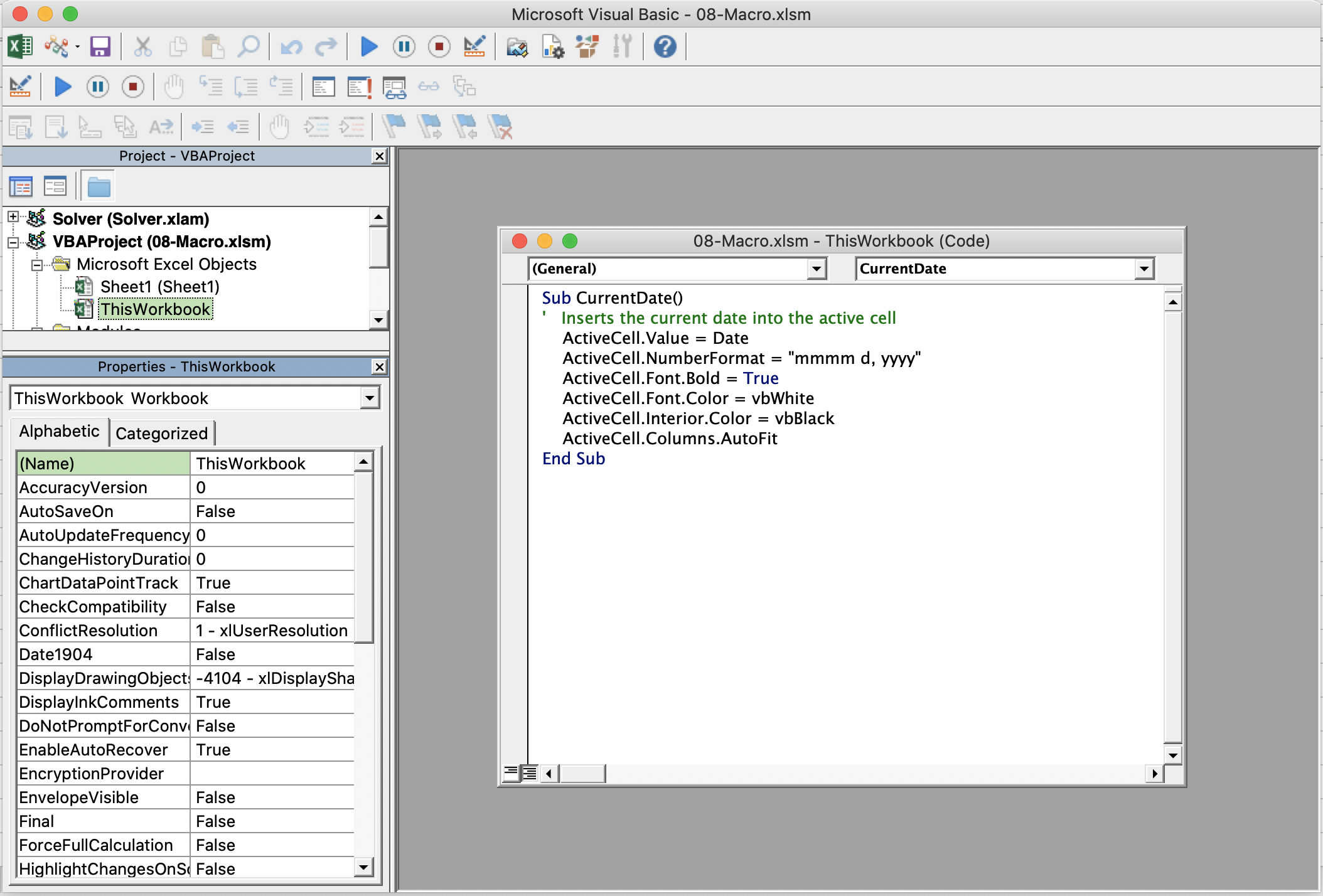
เราสามารถเรียกใช้งาน Macro นี้ หลังจาก Save และปิดหน้าต่าง VB Editor โดยเลือกเซลล์ B3 แล้วไปที่ Developer => Macros ก็จะปรากฏหน้าต่าง Macro โดยให้เลือก ThisWorkbook.CurrentDate ซึ่งเป็น Macro ที่เราเพิ่งบันทีกไว้ แล้วกด Run
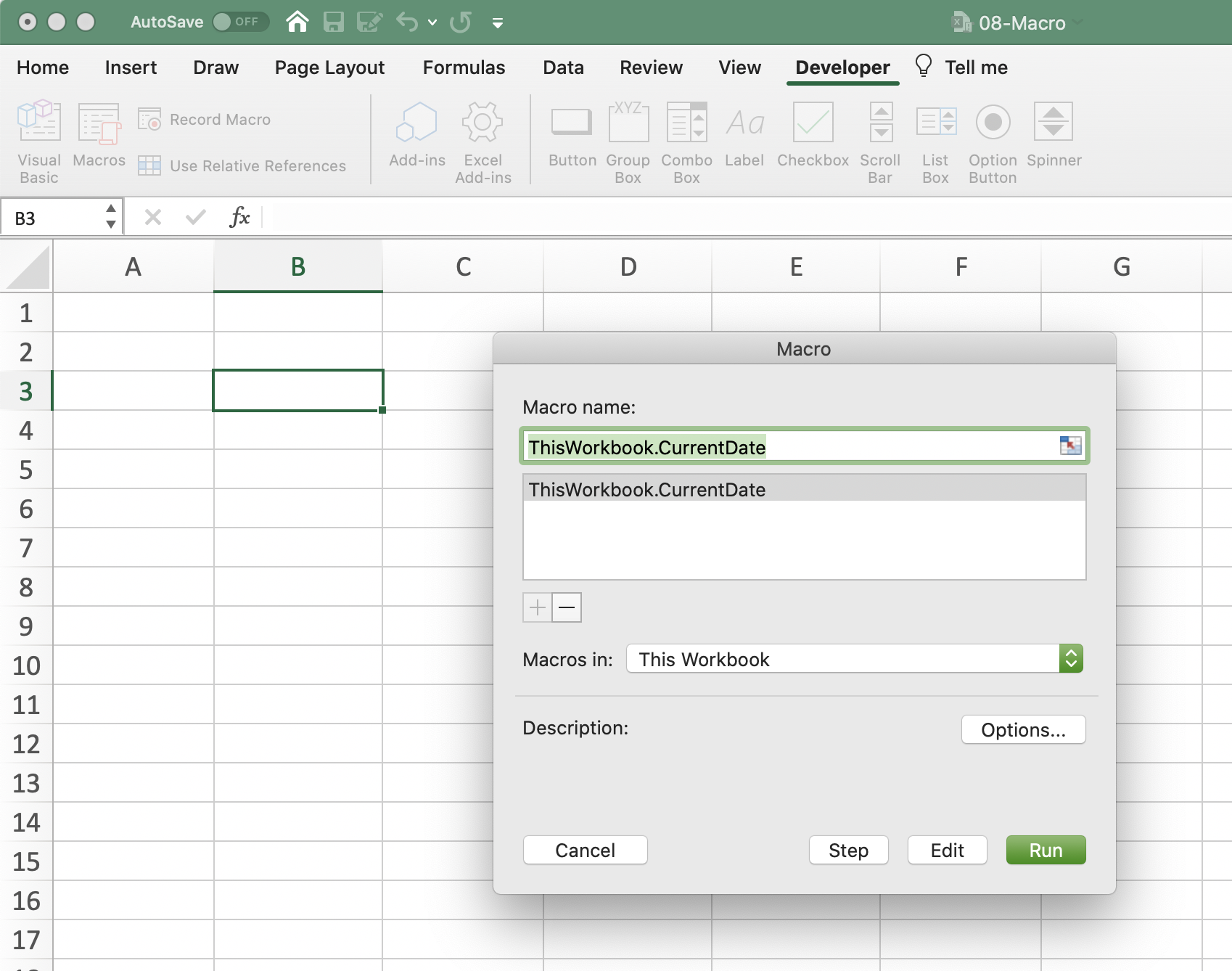
ในเซลล์ B3 ก็ปรากฏผลลัพธ์ จากการทำงานของ Macro ดังภาพ
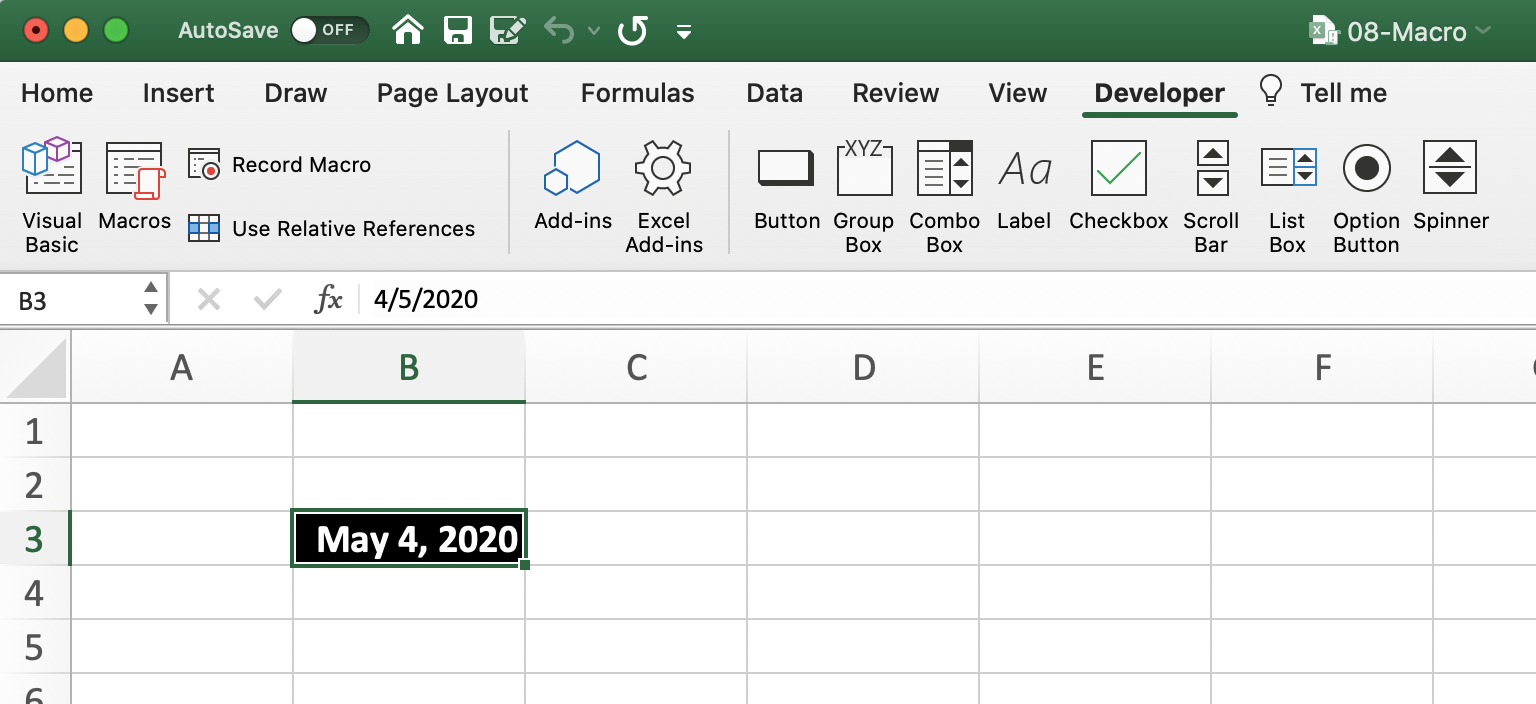
การเรียกใช้งาน Macro นอกจากผ่านหน้าต่าง Macro แล้ว เรายังสามารถสร้าง Button ไว้สำหรับเรียกใช้ Macro ได้ดังภาพ โดยมีขั้นตอนก็คือ
- กด Button ที่ Developer Ribbon
- จากนั้นก็ลากพื้นที่ว่าง ๆ ใน Worksheet เพื่อสร้างปุ่ม
- กำหนด Macro ที่จะถูกเรียกเมื่อปุ่มถูกกดให้เป็น
ThisWorkbook.CurrentDate
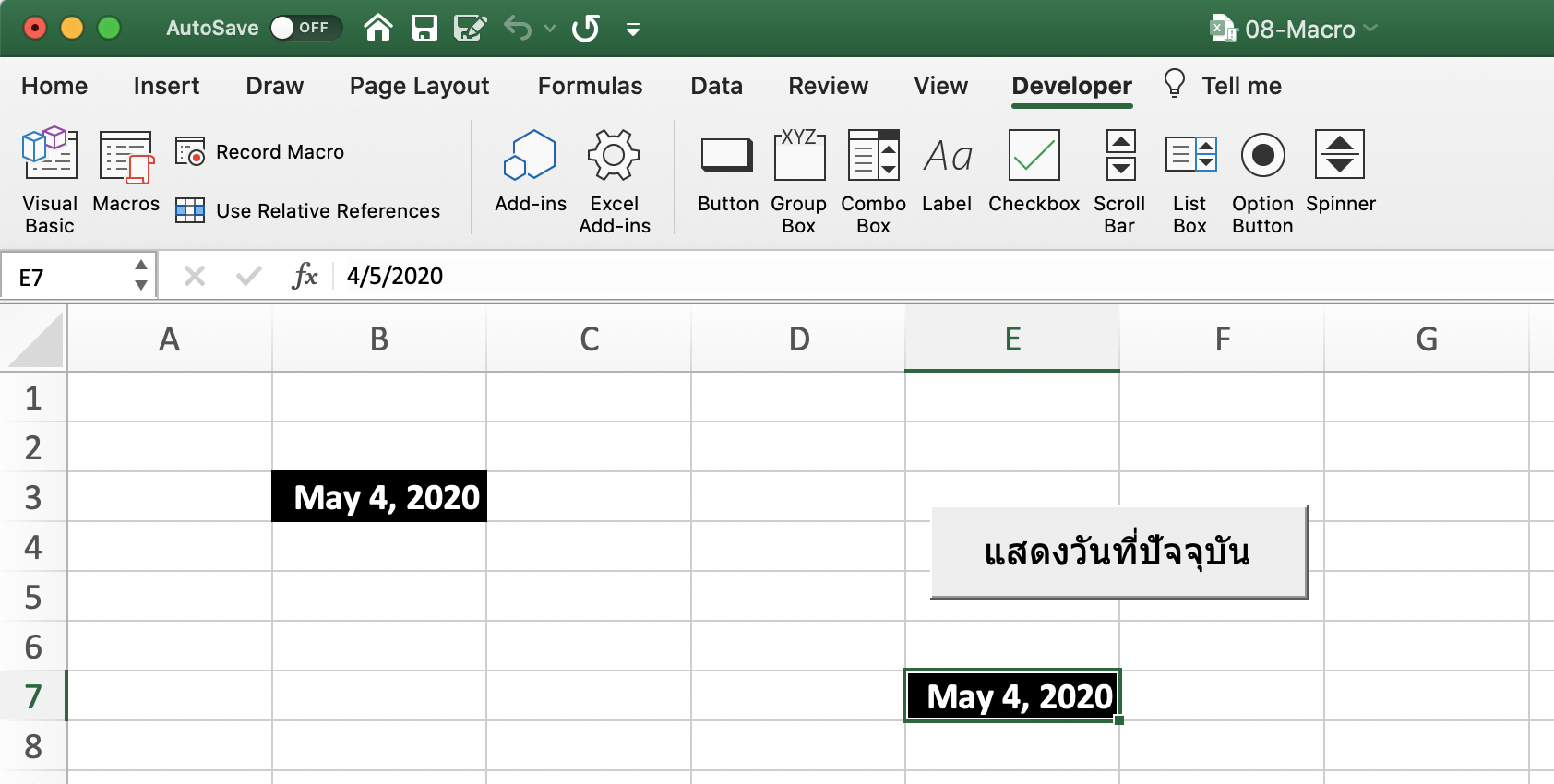
# การสร้าง VBA Macro โดยการ Record
นอกจากการเขียนโค้ด VBA เป็น Macro แล้ว เรายังสามารถบันทึก Record การพิมพ์ การคลิกเม้าส์ หรือ Action อื่น ๆ ไว้เรียกใช้งานทีหลังได้ โดยตัวอย่างด้านล่าง เป็นรายชื่อพนักงาน ซึ่งเราอยากจะเพิ่มช่องว่าง ระหว่างชื่อพนักงานแต่ละคน ขั้นตอนมีดังนี้
- ไปที่ Developer => Record Macro
- ใส่ชื่อ Macro name ที่ต้องการแล้วกด OK
- จากนั้นก็ทำการเพิ่มแถวว่างระหว่างชื่อพนักงาน
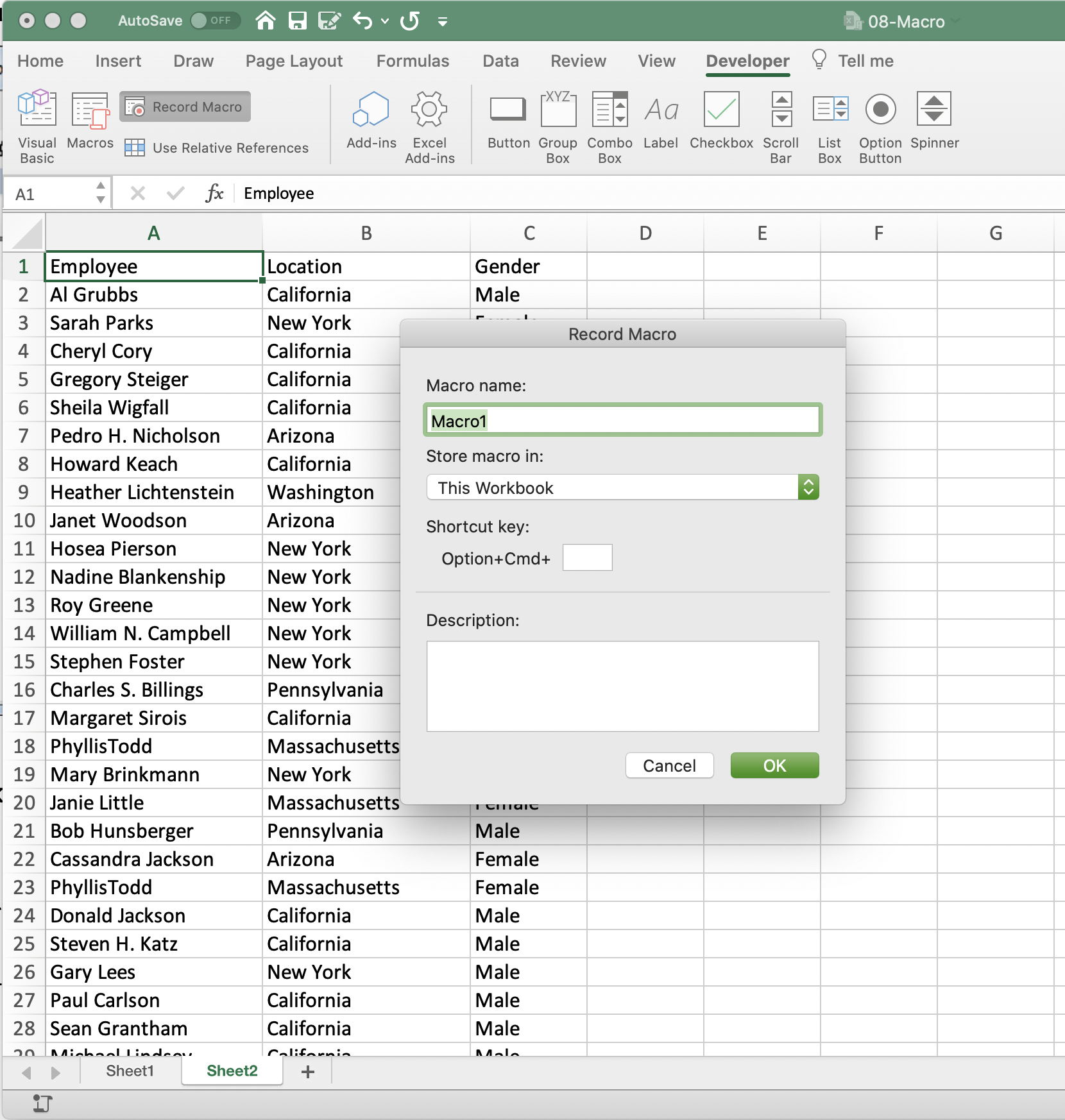
- ทำซ้ำ ๆ ไปสัก 3 รายการแล้วกด
Stop Recording
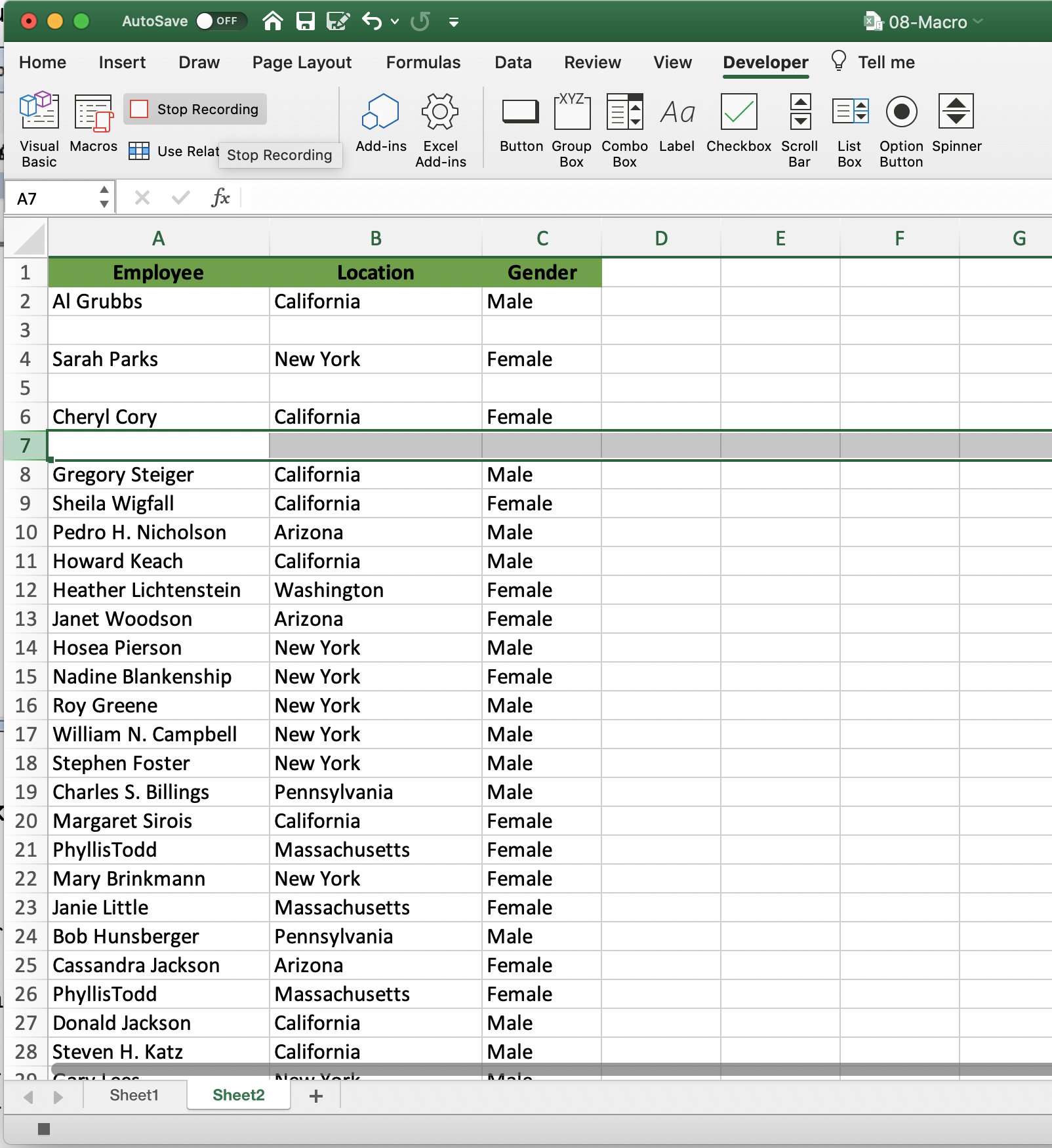
- เปิดหน้าต่าง
Microsoft Visual Basicขึ้นมาแล้วที่Project - VBAProjectเลือกที่ Modules => Module1 จะเห็นMacro1ที่เราบันทึกไว้ ดังภาพ
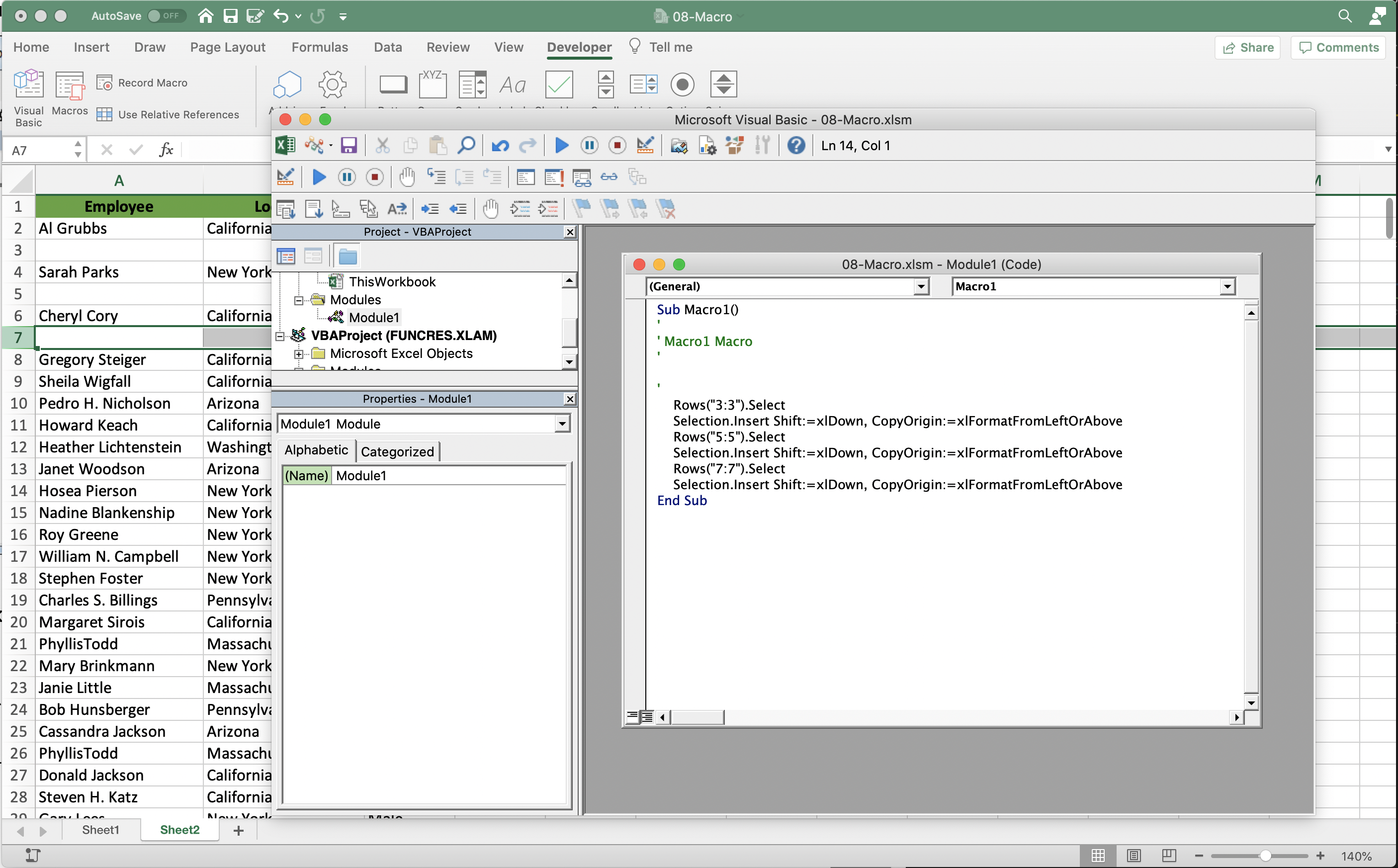
- จากนั้นเราสามารถปรับแก้ Macro ที่เราบันทึกไว้โดยใส่
For Loopเพื่อให้ทำซ้ำไป 1,000 ครั้ง
Sub Macro1()
'
' Macro1 Macro
'
'
Dim oddRow As Integer
For oddRow = 3 To 1000
Rows(CStr(oddRow) + ":" + CStr(oddRow)).Select
Selection.Insert Shift:=xlDown, CopyOrigin:=xlFormatFromLeftOrAbove
oddRow = oddRow + 1
Next oddRow
End Sub
2
3
4
5
6
7
8
9
10
11
12
13
14
15
หมายเหตุ คำสั่ง Next oddRow นั้นมีค่าเท่ากับ oddRow = oddRow + 1 ดังนั้นวิธีเขียนแบบนี้จะทำให้ +1 สองครั้งที่บรรทัดที่ 13 และ 14
- จากนั้นเอาโค้ดไปใส่แทนใน
Visual Basic Editor
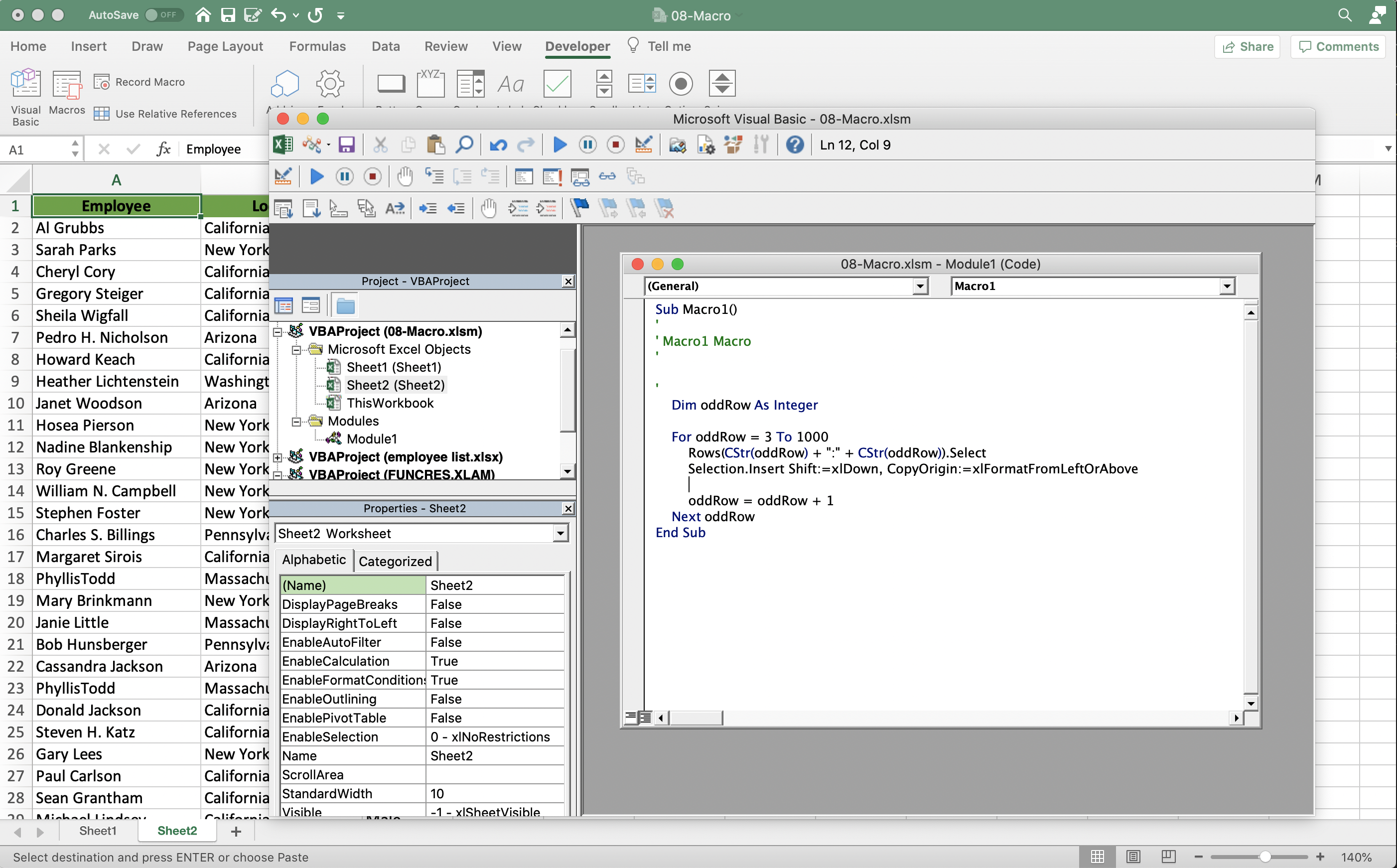
- เรียกใช้ Macro โดยเลือก Macro1
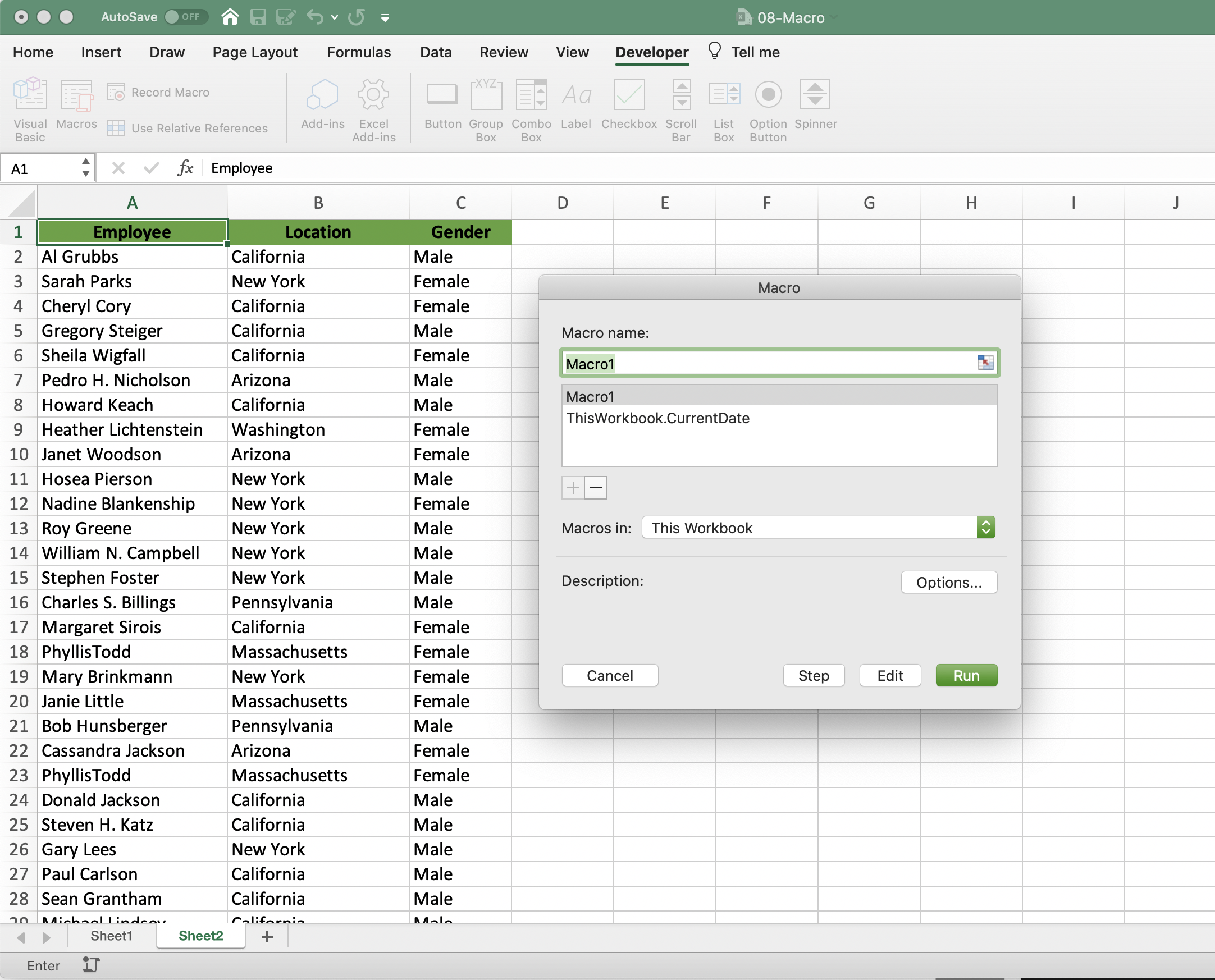
- Macro จะทำงานได้ผลดังภาพ
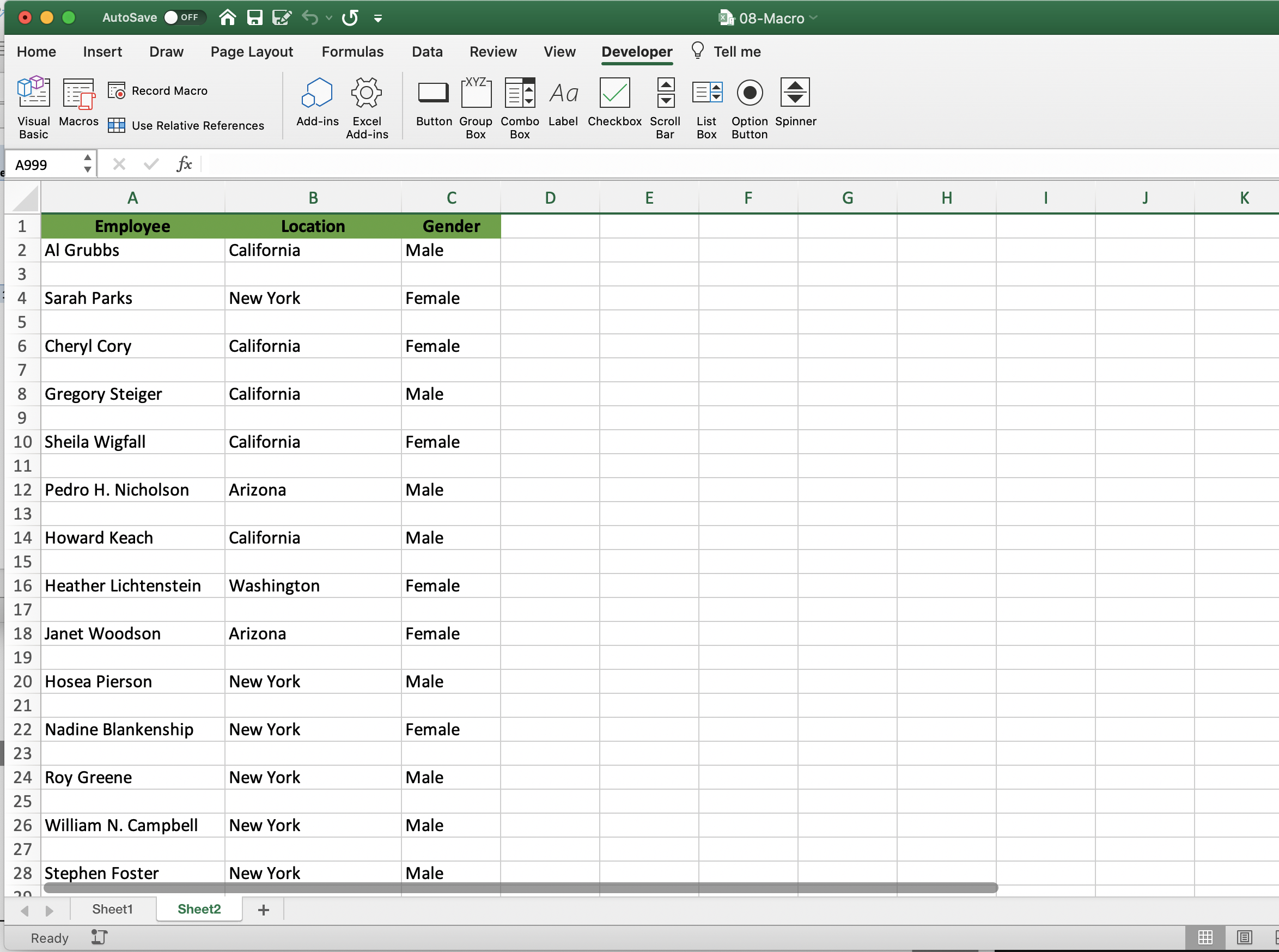
- เราสามารถเปลี่ยนวิธีเขียนจาก
For Loopเป็นWhile Loopแทนได้ดังนี้
Sub Macro1()
'
' Macro1 Macro
'
Dim oddRow As Integer
oddRow = 3
Do While oddRow < 1000
Rows(CStr(oddRow) + ":" + CStr(oddRow)).Select
Selection.Insert Shift:=xlDown, CopyOrigin:=xlFormatFromLeftOrAbove
oddRow = oddRow + 2
Loop
End Sub
2
3
4
5
6
7
8
9
10
11
12
13
14
15
# วิดีโอสำหรับเรียนย้อนหลัง
# เอกสารอ้างอิง
- [1] Alexander, M., Kusleika, R. and Walkenbach, J. (2019), Excel 2019 Bible, John Wiley & Sons, Indianapolis, IN.
- [2] Data (opens new window)