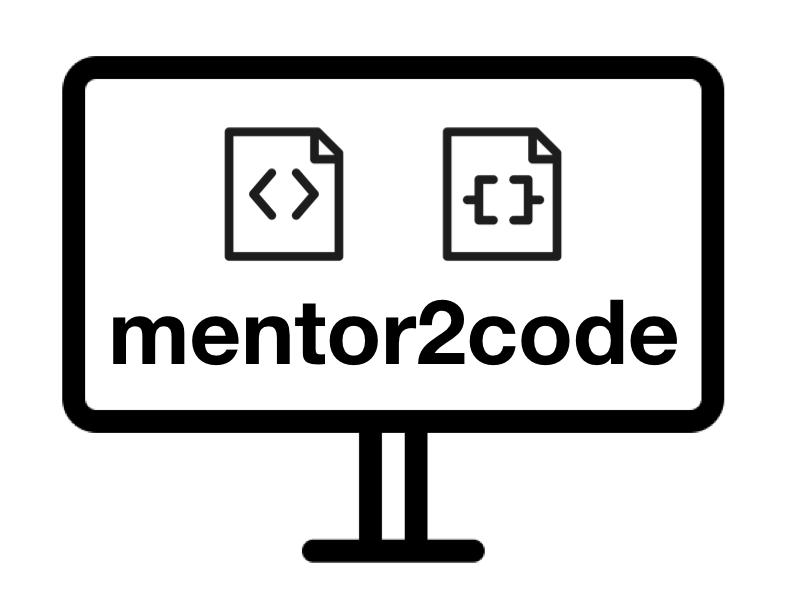# Excel - Power Pivot (Windows Version Only)
สืบเนื่องมากจากวิวัฒนาการของการวิเคราะห์เชิงธุรกิจ และ Excel ก็เป็น Tool ตัวหนึ่งที่ได้รับความนิยมในการใช้วิเคราะห์ข้อมูล โดยฟีเจอร์ต่าง ๆ ไม่ว่าจะเป็น Formula / Function (Lookup) / Pivot Table / Data Analysis นั้นยังขาดในส่วนของ การวิเคราะห์ข้อมูลจากหลาย ๆ แหล่ง Power Pivot จึงถูกเพิ่มเข้ามาเป็นหนึ่งในความสามารถของ Excel อย่างไรก็ตาม ณ ปัจจุบัน ฟีเจอร์นี้สามารถใช้ได้บน Excel สำหรับ Windows เท่านั้น เนื่องจากตัว Power Pivot นั้นเป็นโปรแกรมแยกที่ถูกเรียกใช้งานจากภายใน Excel อีกทีหนึ่ง โดยอาจจะต้องใช้เวลาอีกสักพัก ถึงจะมีให้ใช้บนแพลตฟอร์มอื่น ๆ
ดาวน์โหลดไฟล์ประกอบการเรียนได้ที่นี่
# ขั้นตอนการเพิ่มฟีเจอร์ Power Pivot ใน Excel
ไปที่ File => Options จากนั้นเลือก Add-ins แล้วตรวจสอบดูว่า Power Pivot นั้น Active อยู่หรือไม่ หาสถานะเป็น Inactive ให้ไปที่ Manage แล้วเลือก COM Add-ins
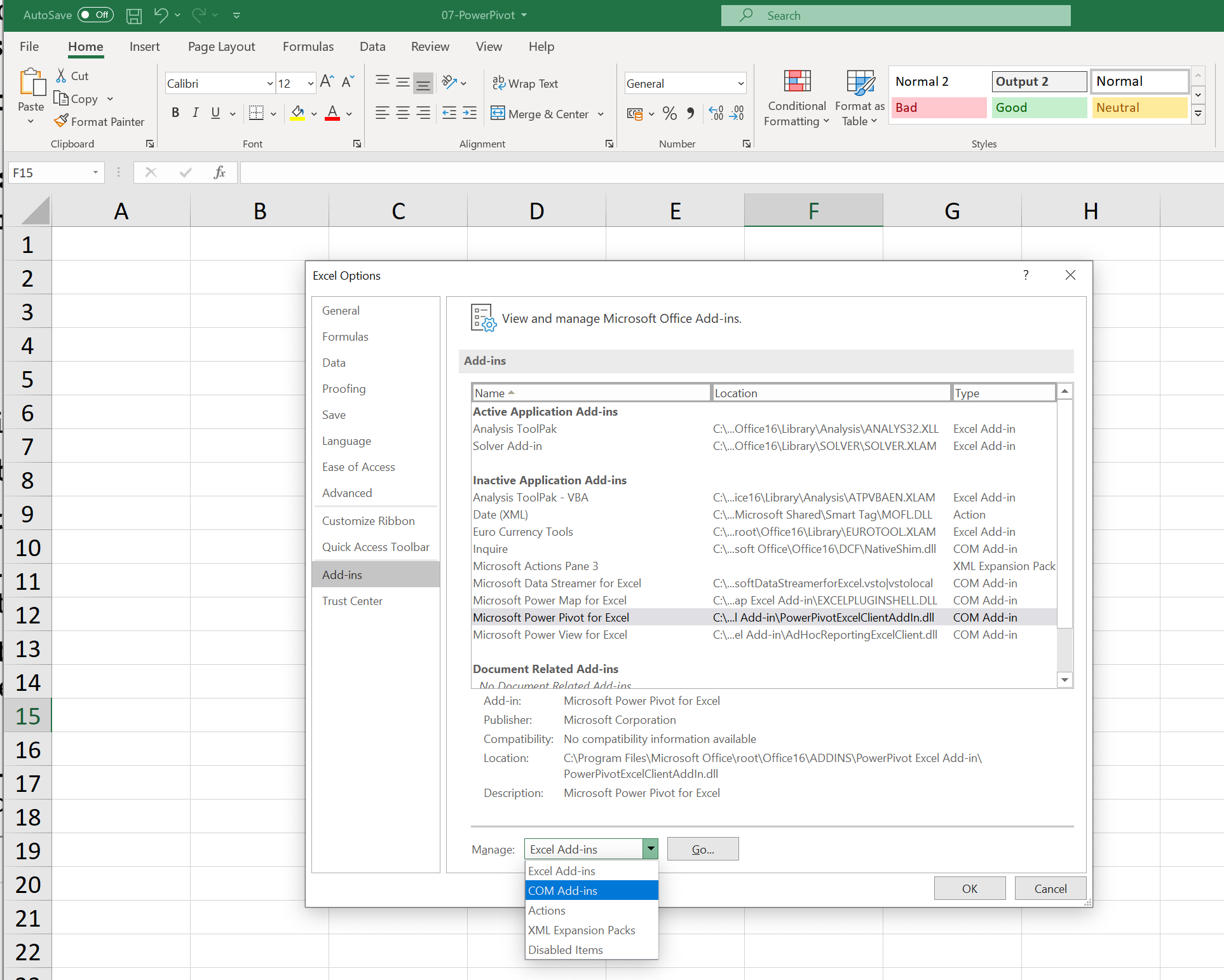
จากนั้นให้เลือก Microsoft Power Pivot for Excel แล้วกด OK
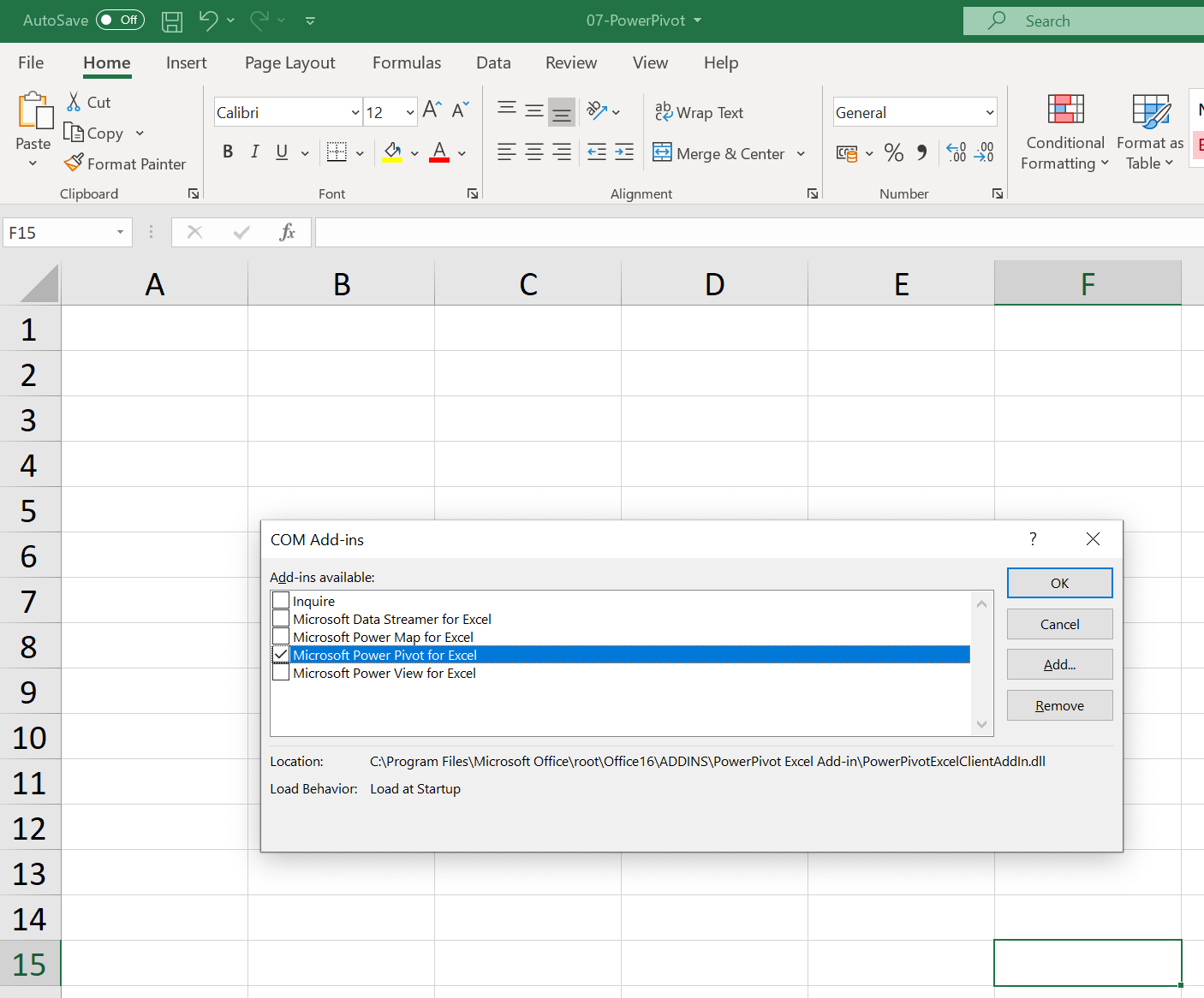
สถานะของ Power Pivot จะเปลี่ยนเป็น Active ดังภาพ
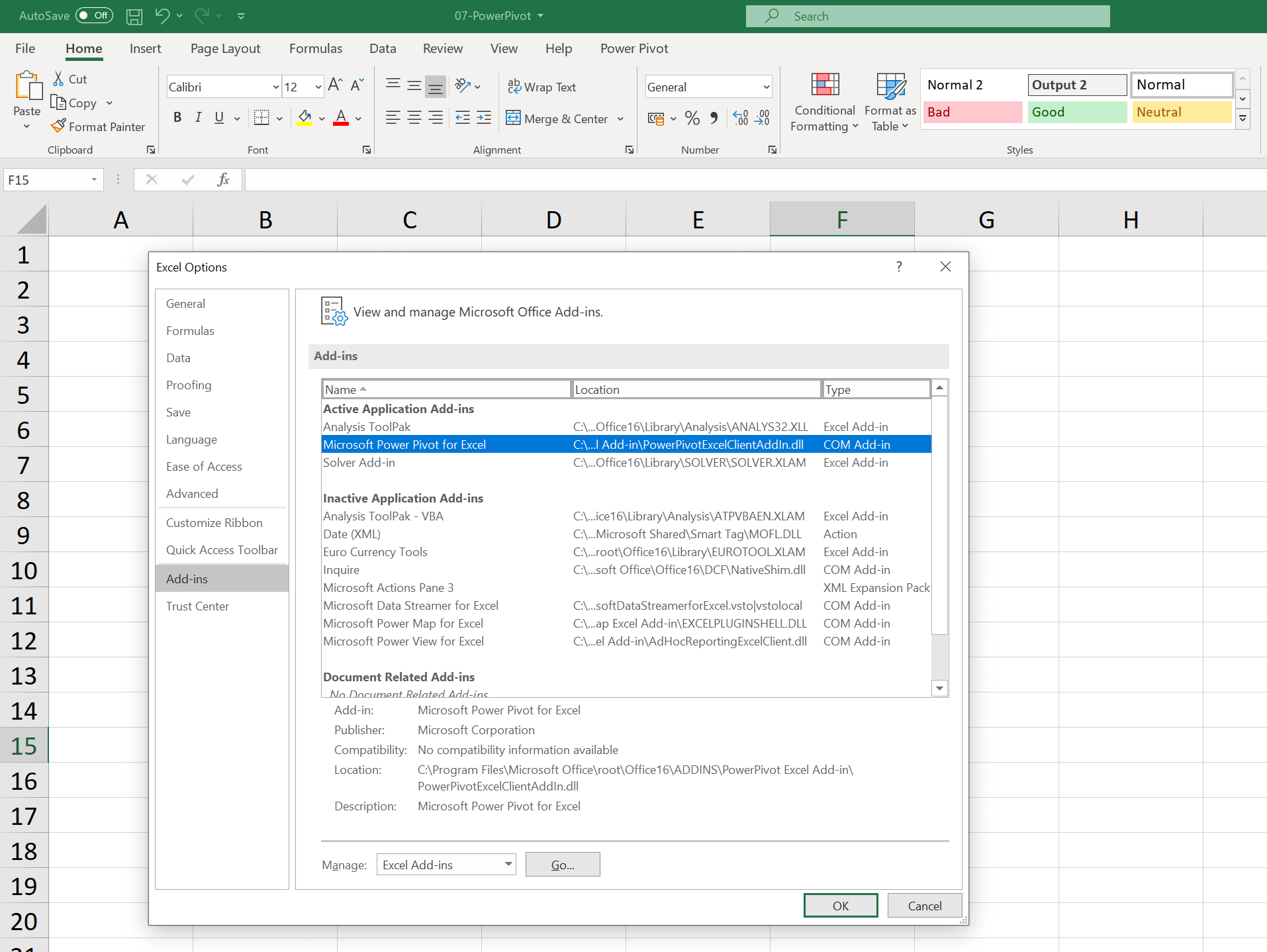
ถัดมา คือการเปิดใช้งาน Power Pivot ที่ Ribbon ของ Excel ให้ไปที่ Customise Ribbon แล้วตรวจดูว่า Power Pivot นั้นถูกเลือกอยู่
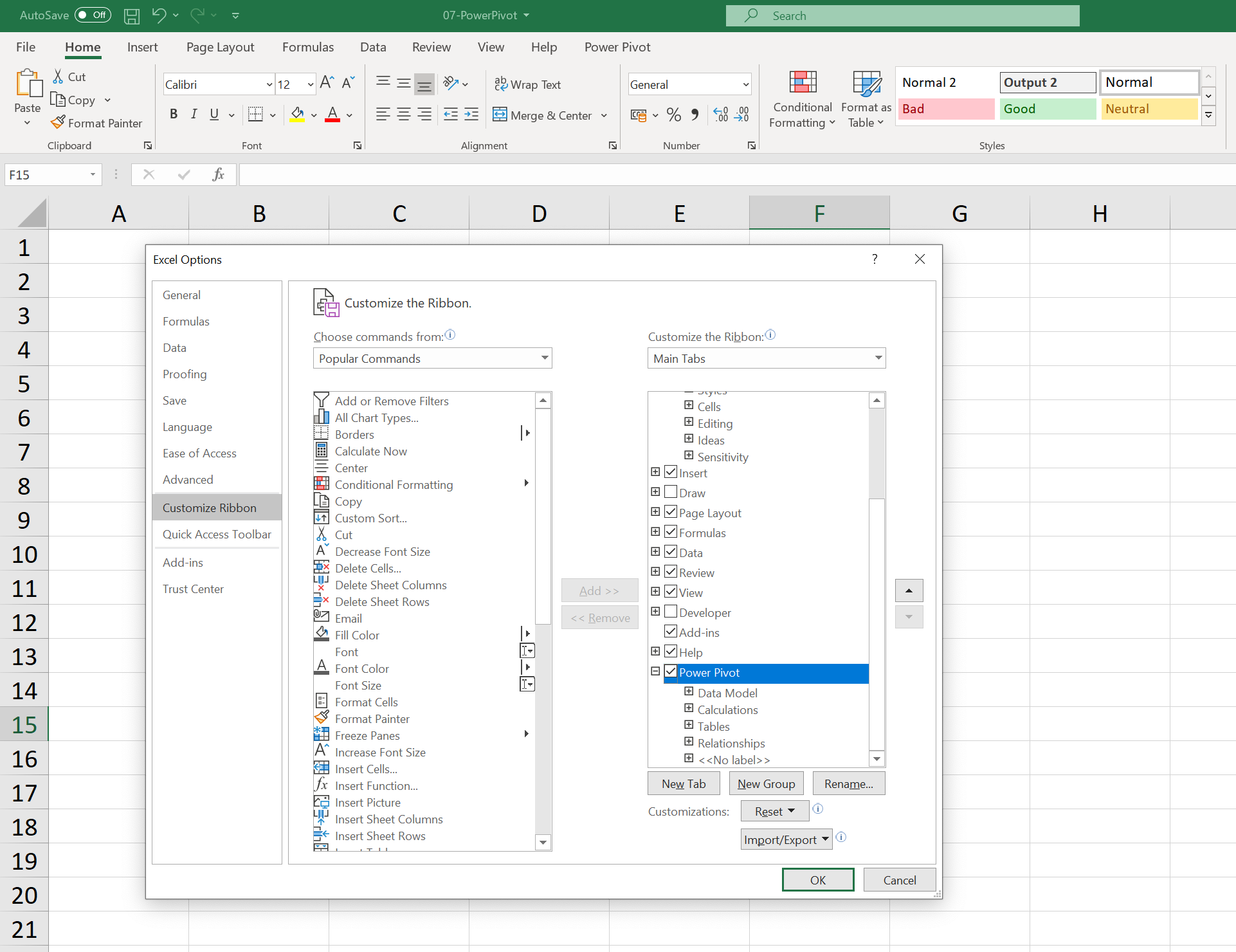
เมื่อทำตามขั้นตอนการติดตั้งเรียบร้อย Power Pivot ก็จะสามารถใช้งานได้ผ่าน Excel Ribbon ดังภาพ
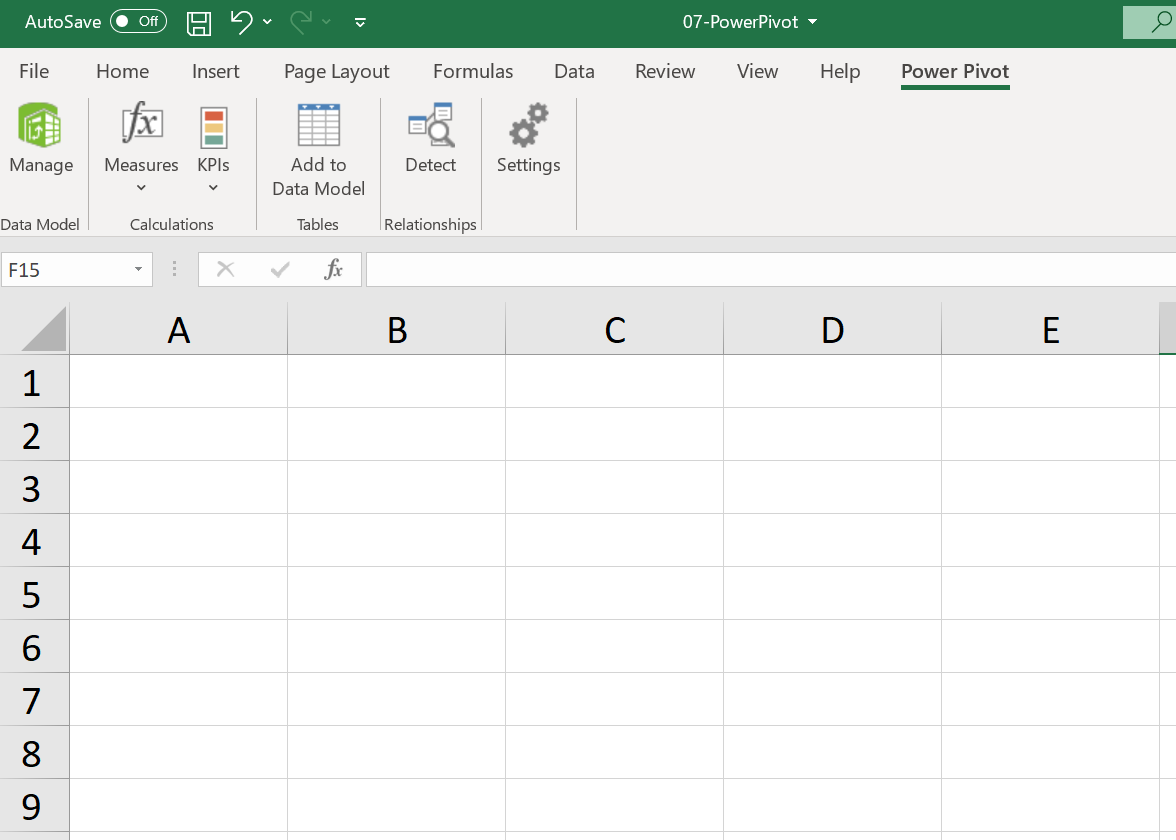
# การใช้งาน Power Pivot กับข้อมูลหลาย ๆ worksheet
เมื่อเทียบกับฟีเจอร์ Pivot Table ซึ่งมีข้อจำกัดว่าสามารถวิเคราะห์ข้อมูลได้จาก worksheet เพียงอันเดียว ทำให้ในการวิเคราะห์แต่ละครั้ง จะต้องทำการนำข้อมูลมาประกอบกันใน worksheet เดียวกันก่อน ซึ่งหากข้อมูลมีการเปลี่ยนแปลงบ่อย ๆ ก็จะทำให้ต้องเสียเวลาไปกับการเตรียมข้อมูล Power Pivot สามารถวิเคราะห์ข้อมูลจากหลาย ๆ worksheet ได้พร้อมกัน ดังตัวอย่างด้านล่าง มีข้อมูล Customers InvoiceHeader และ InvoiceDetails แยกกันเก็บใน 3 worksheet โดยมีลักษณะการเก็บข้อมูลที่แตกต่างกัน ดังภาพ
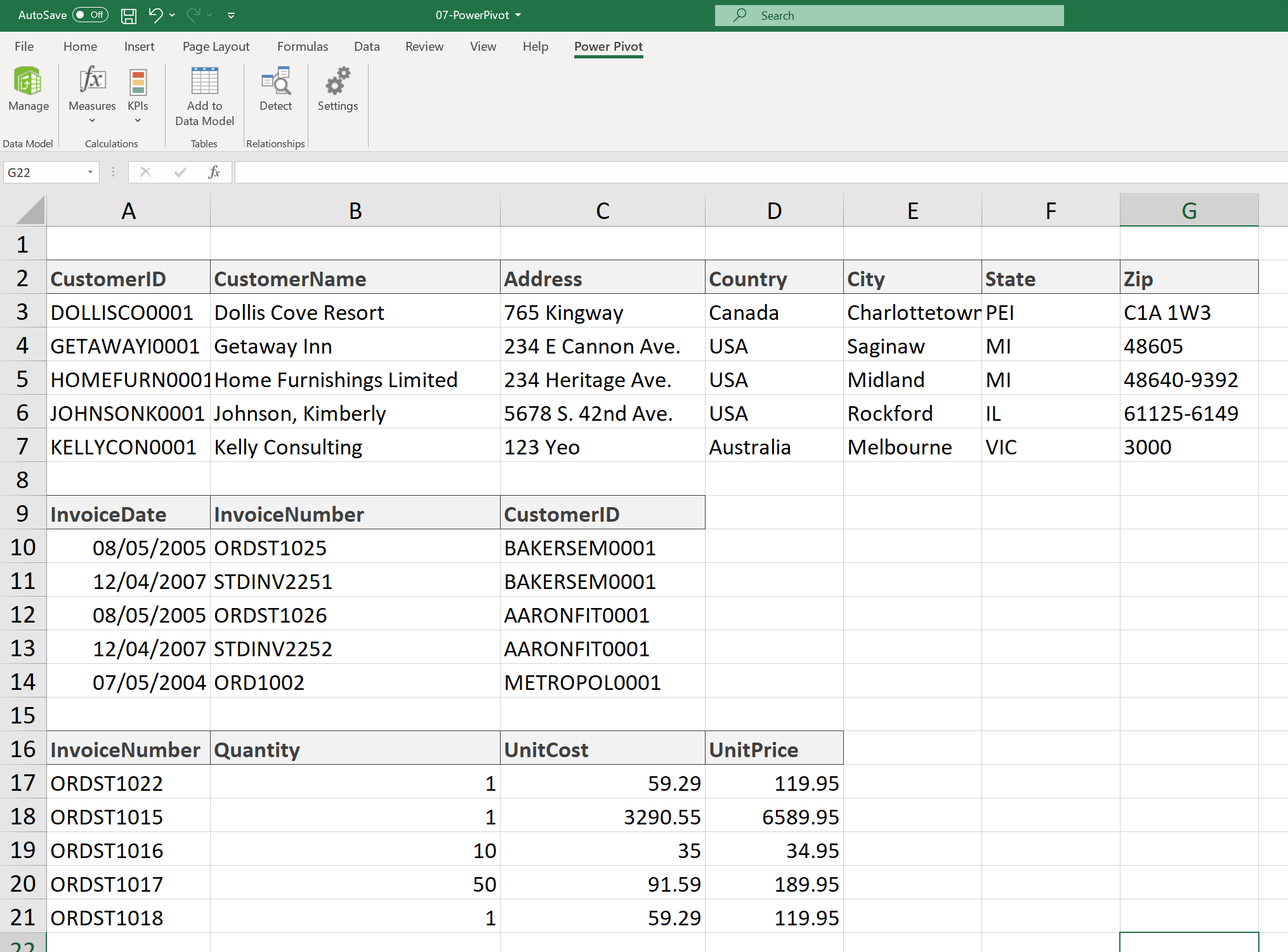
ในการใช้งาน Power Pivot เราจะต้องทำการแปลงข้อมูลให้เป็นตารางก่อน โดยใช้ Format as Table และทำการตั้งชื่อตารางทั้ง 3 ตารางดังภาพ
# ตาราง Customers
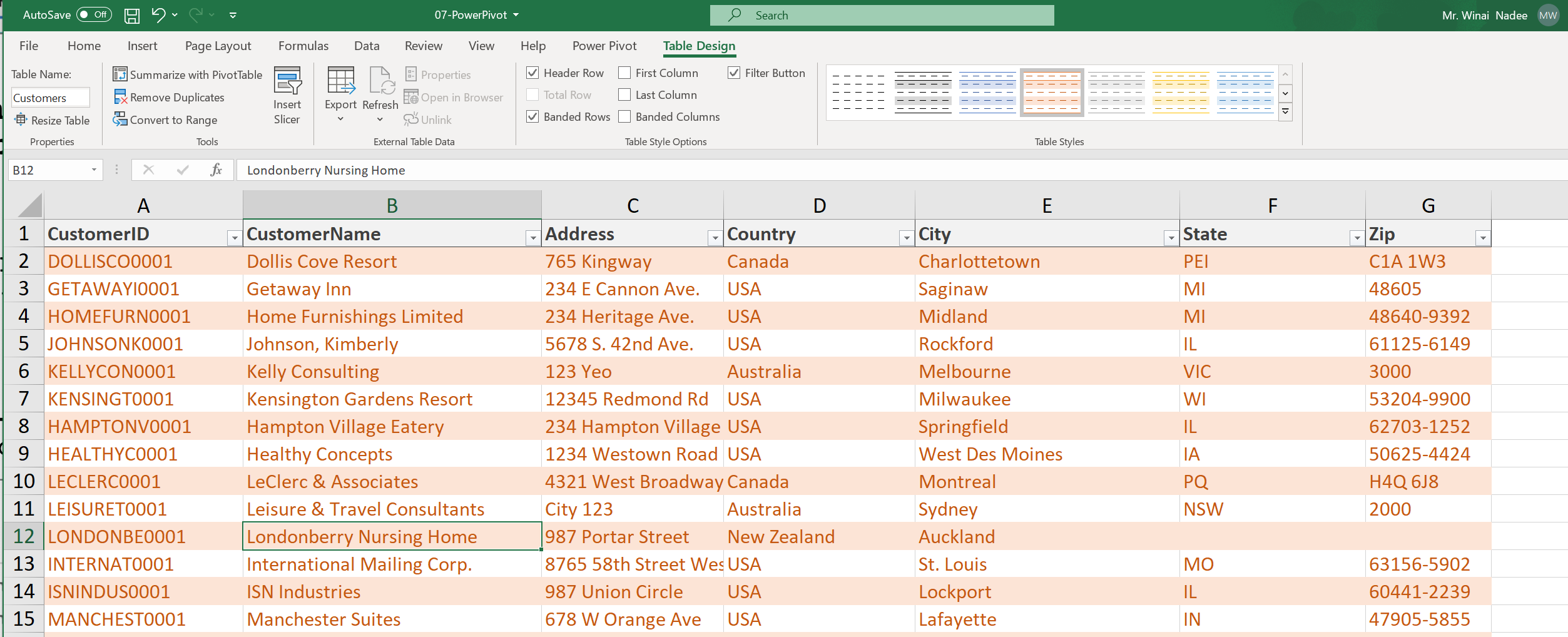
# ตาราง InvoiceHeader
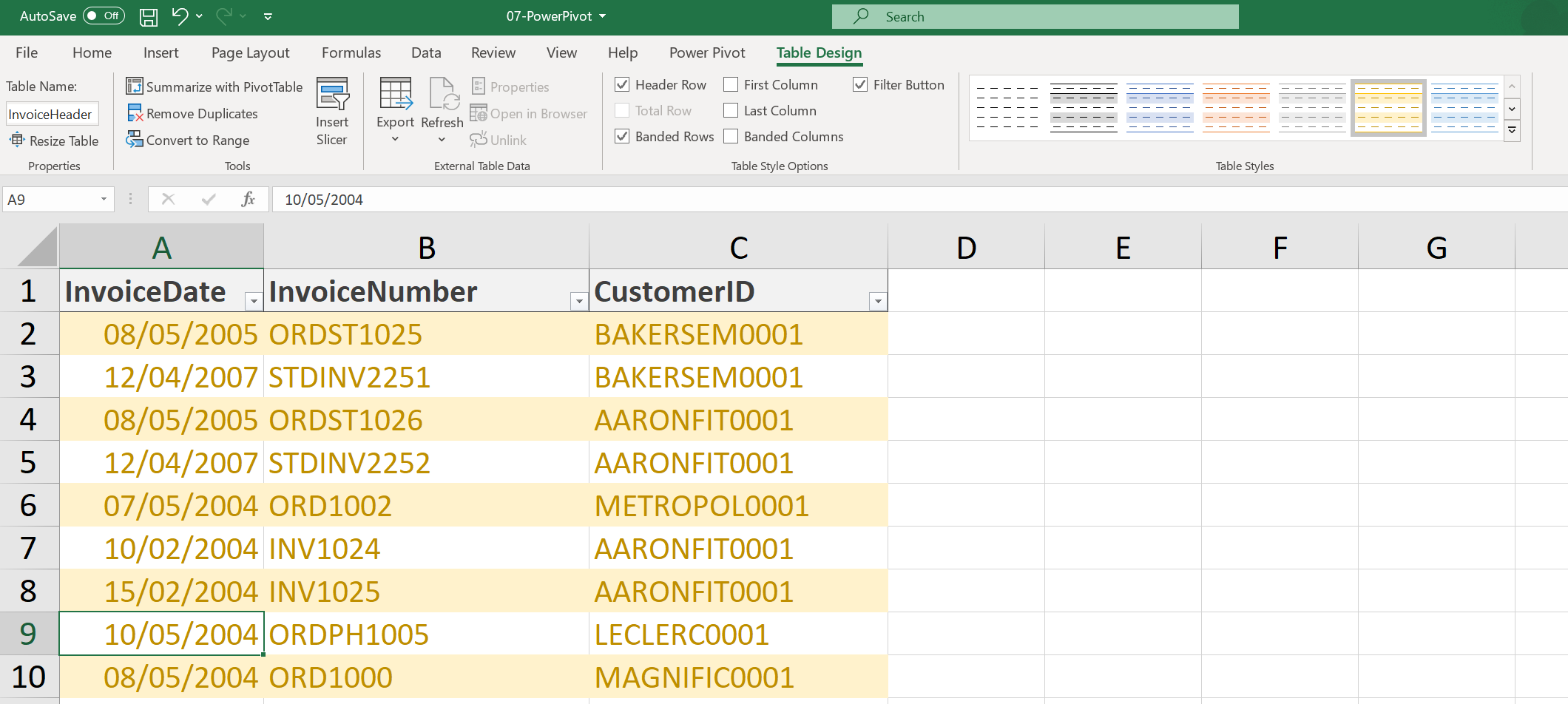
# ตาราง InvoiceDetails
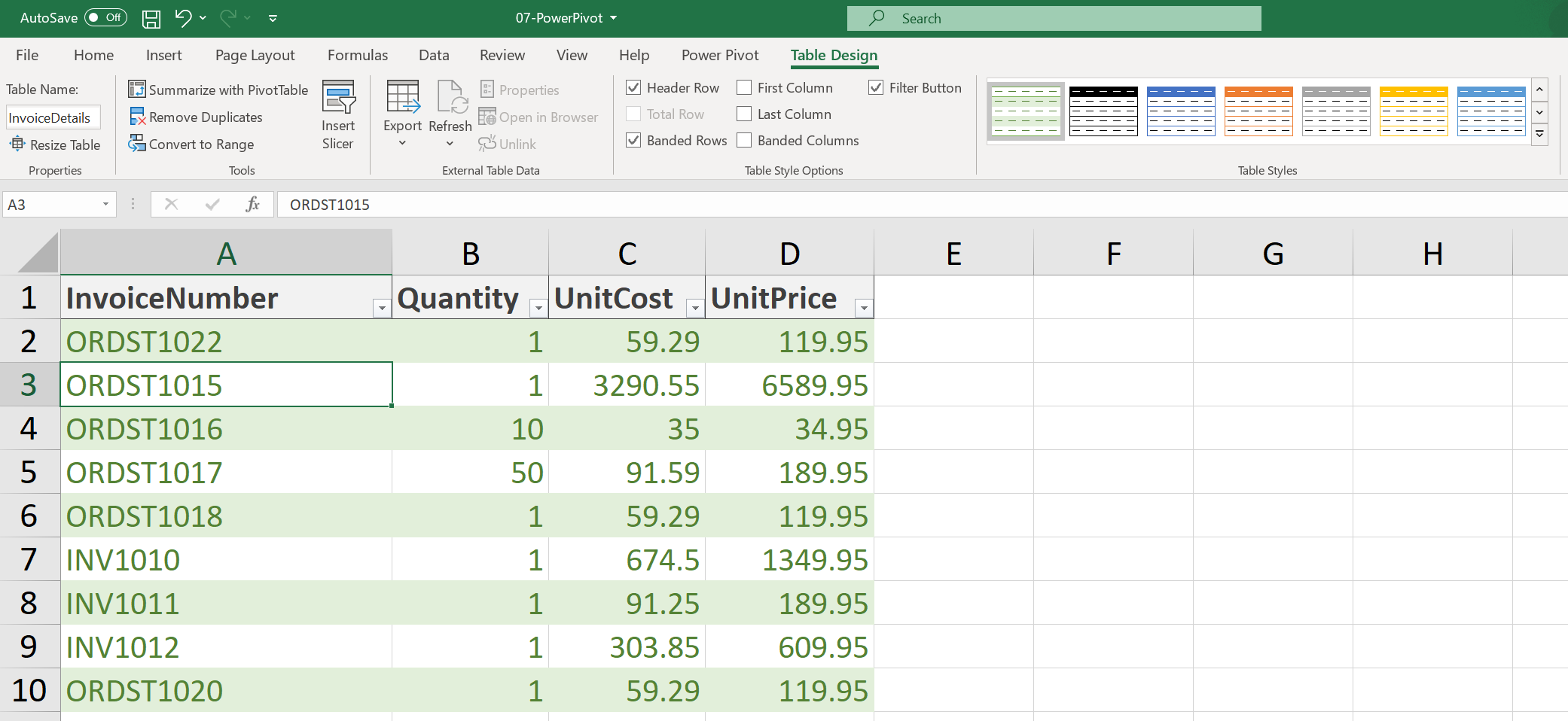
เมื่อแปลงข้อมูลเป็นตารางครบแล้ว ให้ทำการเพิ่มตารางทั้งหมดเข้าไปที่ Power Pivot Data Model โดยเริ่มจากไปที่ Worksheet - Customers แล้วกดที่ Add to Data Model บน Power Pivot Ribbon จากนั้นทำเหมือนกันกับอีก 2 ตารางที่เหลือ โดยทุกครั้งที่กด Add to Data Model หน้าต่าง Power Pivot for Excel จะปรากฏขึ้นมาแสดงผลในการ add ข้อมูล
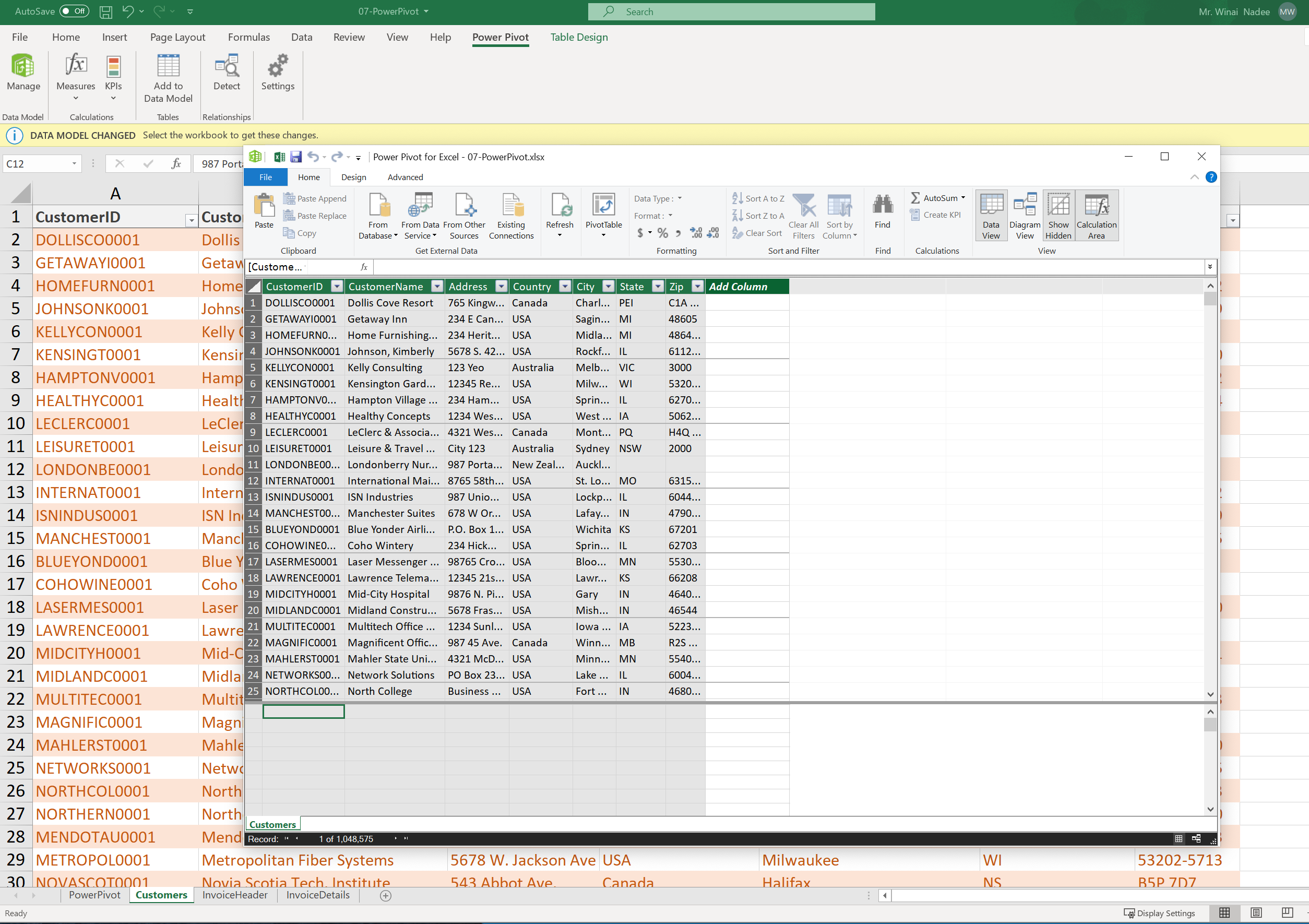
เมื่อ add ตารางครบแล้ว ที่หน้าต่าง Power Pivot for Excel เราสามารถกด Diagram View เพื่อแสดงตารางข้อมูลที่ถูกเพิ่มเข้ามาใน Power Pivot ได้

หมายเหตุ หน้าต่าง Power Pivot for Excel เป็นโปรแกรมแยกต่างหากออกมาจาก Excel
ก่อนที่จะไปถึงขั้นตอนการสร้าง Relationship ให้ตรวจสอบข้อมูลในแต่ละ Table ใน Data View ก่อนว่ามีจำนวนกี่รายการ โดยดูได้จาก Status Bar ด้านล่าง หากมีจำนวนข้อมูลมากผิดปกติ แสดงว่าเรากำหนดให้ตารางนั้นรวมแถวที่ว่างมาด้วย ซึ่งจะทำให้ Power Pivot ไม่สามารถที่จะสร้าง relationship ได้ เราจะต้องแก้ไขตารางโดยการกลับไป Resize Table ที่หน้าต่าง Excel อีกรอบ จากนั้นจึงกลับมากด Refresh ที่หน้าต่าง Power Pivot ดังภาพ
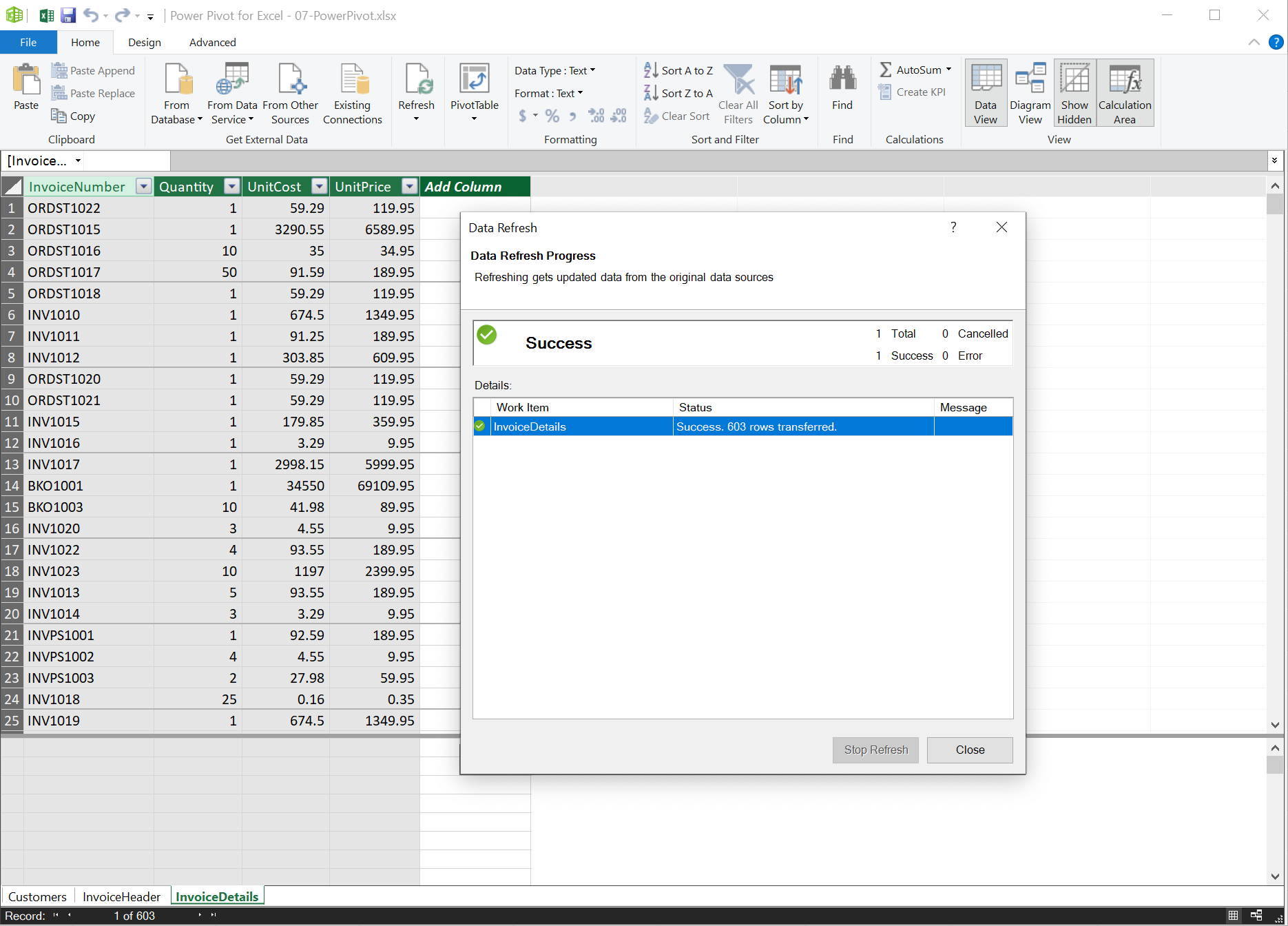
เมื่อตรวจสอบและแก้ไขจำนวนข้อมูเรียบร้อย ให้กลับไปที่ Design View แล้วทำการสร้าง Relationship ระหว่าง Table โดยลาก ชื่อ Column ที่เหมือนกันไปวางยังอีก Table นึง
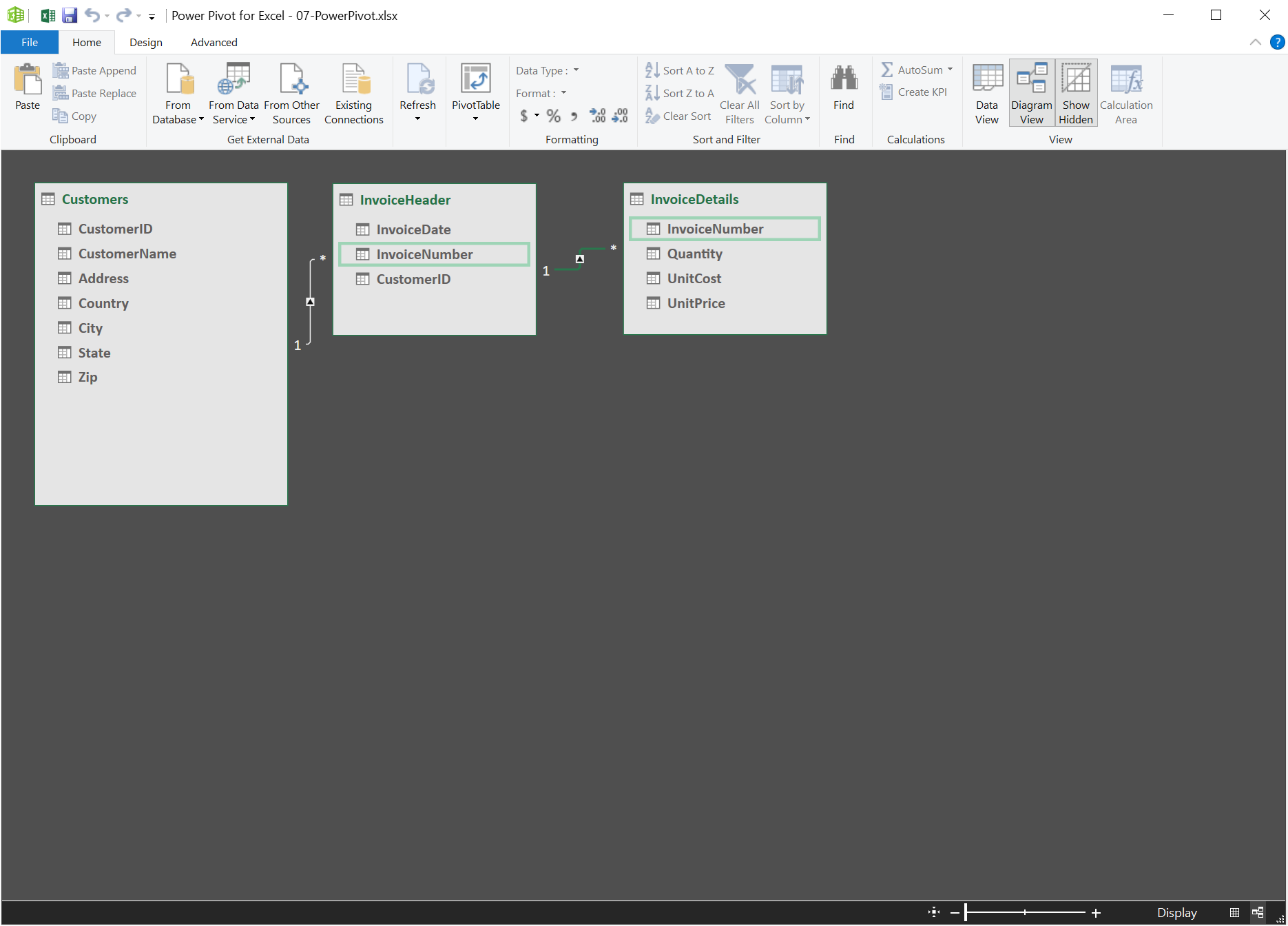
เราสามารถเพิ่มหรือแก้ไข Relationship ได้ผ่าน Design => Manage Relationships ดังภาพ
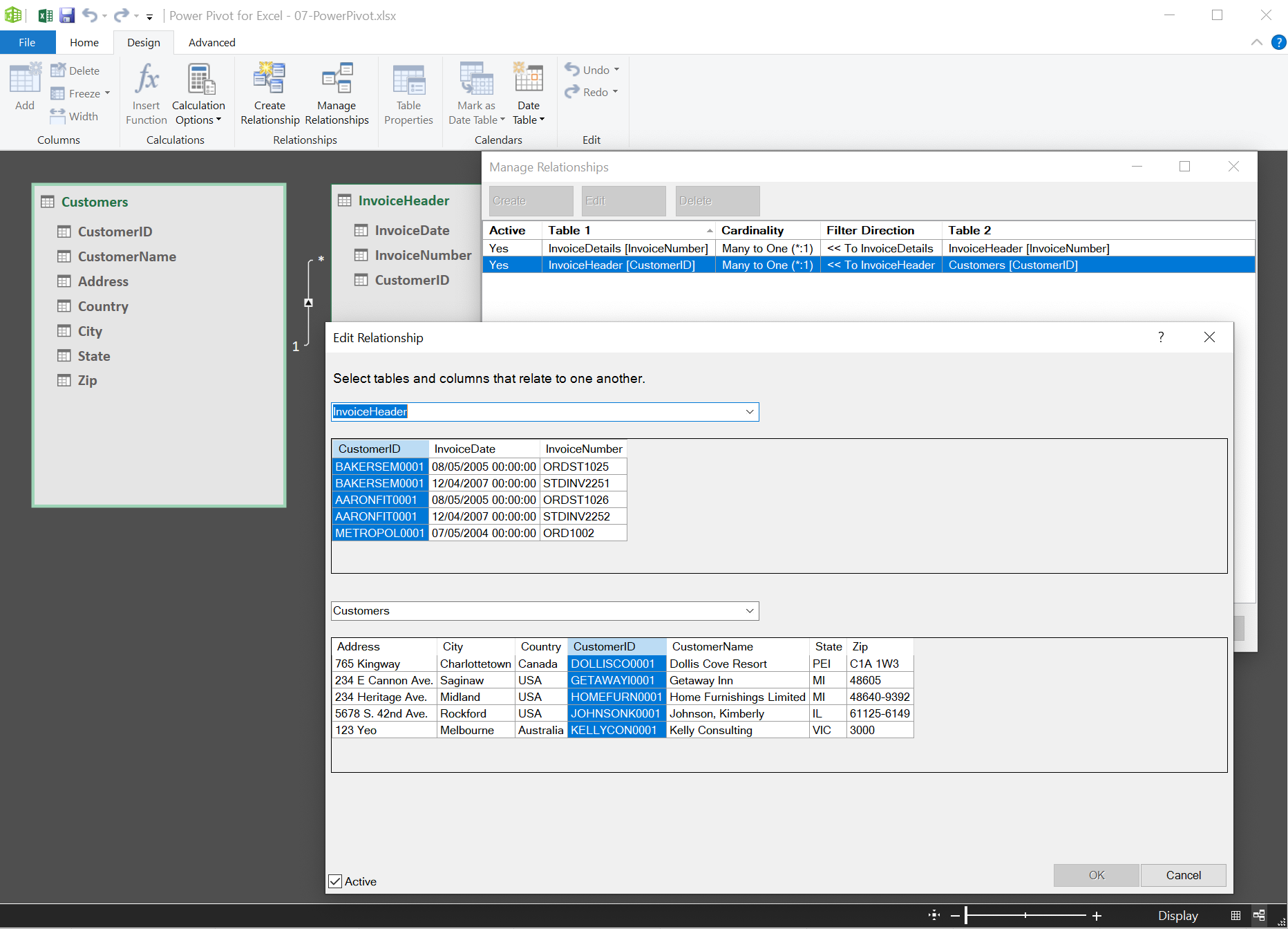
เมื่อทำการเชื่อมโยงข้อมูลเรียบร้อยแล้ว ในขั้นตอนถัดไป เราสามารถนำข้อมูลทั้ง 3 ตารางมาวิเคราะห์ด้วย Pivot Table โดยไปที่ Home => PivotTable ในหน้าต่างของ Power Pivot ดังภาพ
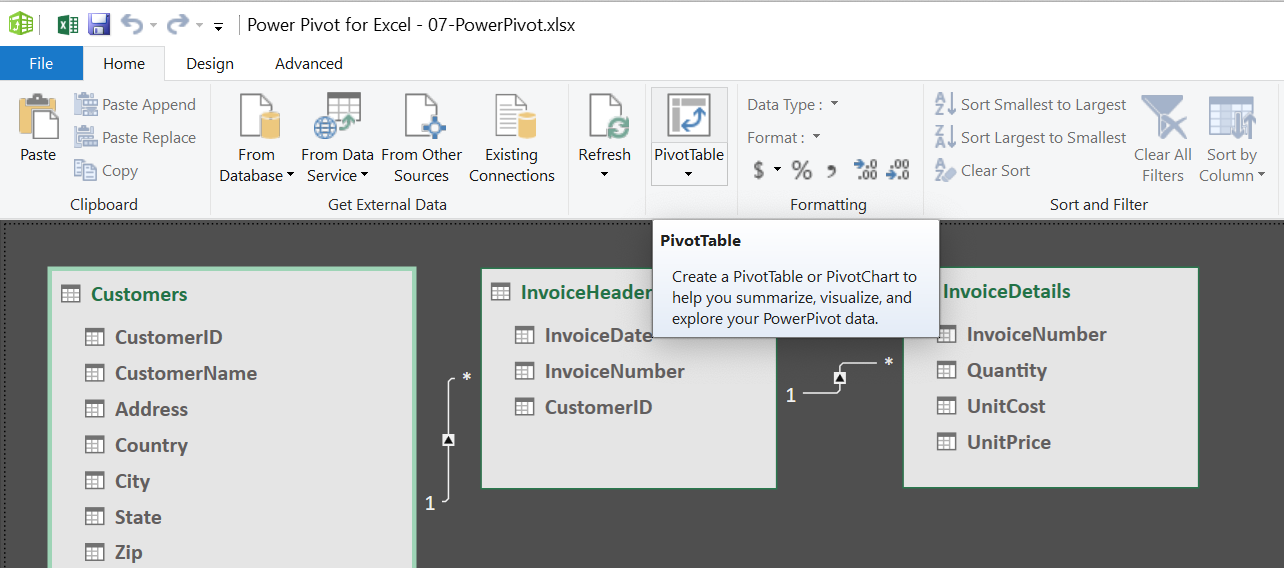
โดยเมื่อเลือกให้สร้าง New Sheet สำหรับ Pivot Table ก็จะได้ผลลัพธ์ออกมาเหมือนกับ Pivot Table ปกติ แต่ต่างกันตรงที่ว่าข้อมูลนั้นมาจาก 3 ตาราง ดังภาพ
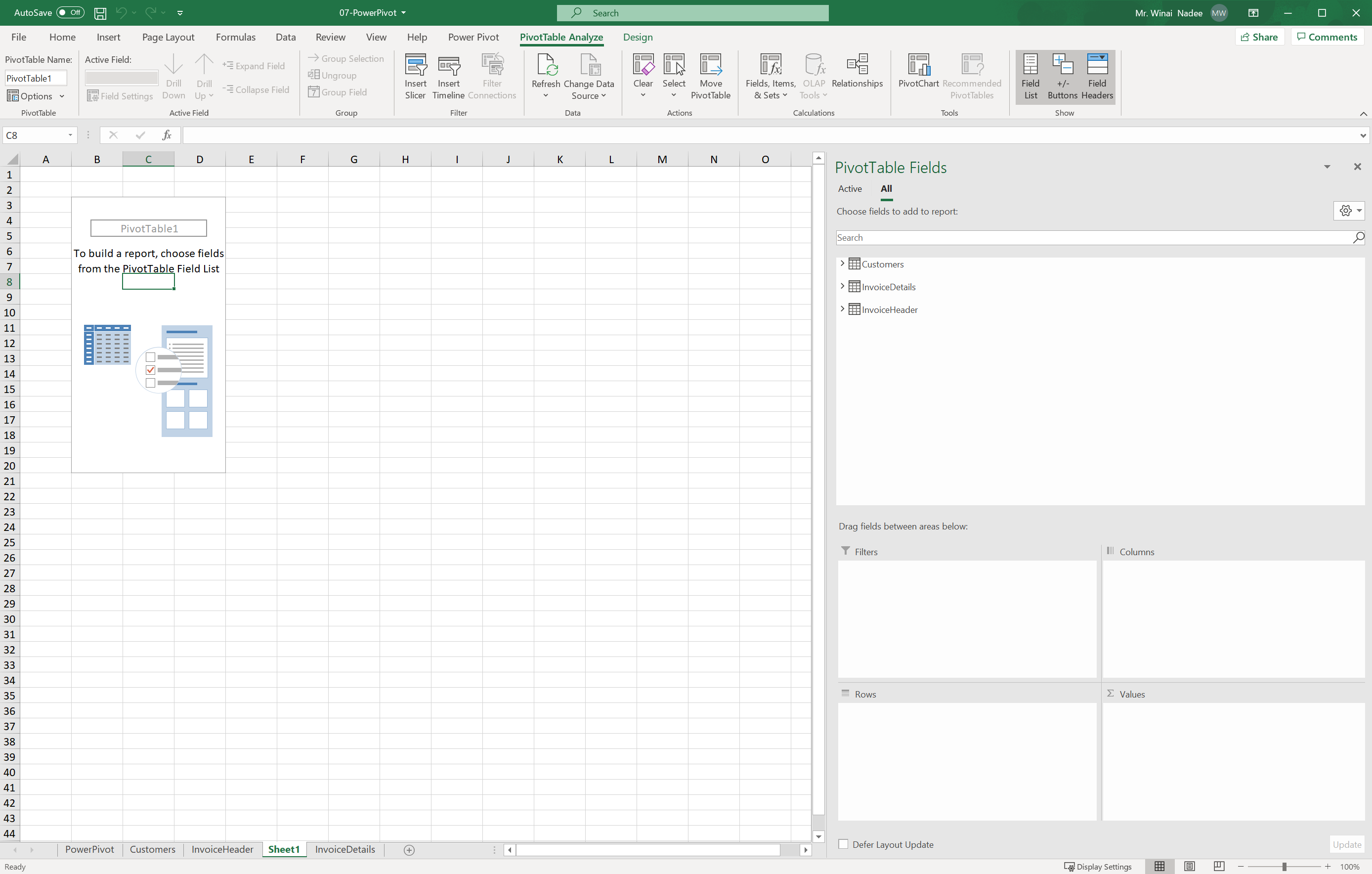
# ตัวอย่างการใช้งาน Pivot Table ที่ใช้ข้อมูลจาก Power Pivot
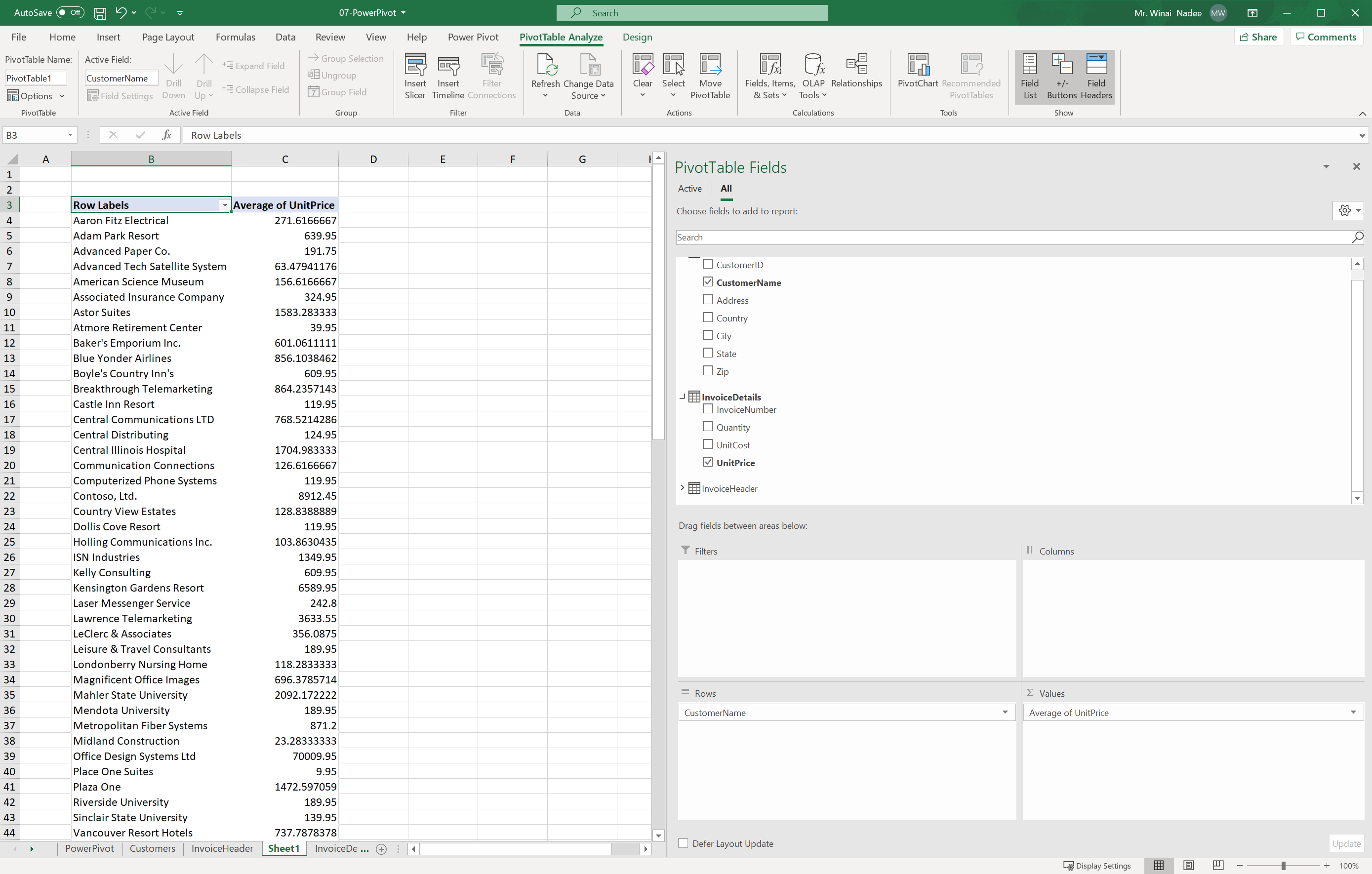
นอกจากการใช้งานข้อมูลจากหลาย ๆ Worksheet ใน Excel แล้ว เรายังสามารถจะนำเข้าข้อมูลจากแหล่งข้อมูลอื่น ๆ เช่น Database จากหลาย ๆ ผู้ให้บริการดังภาพ
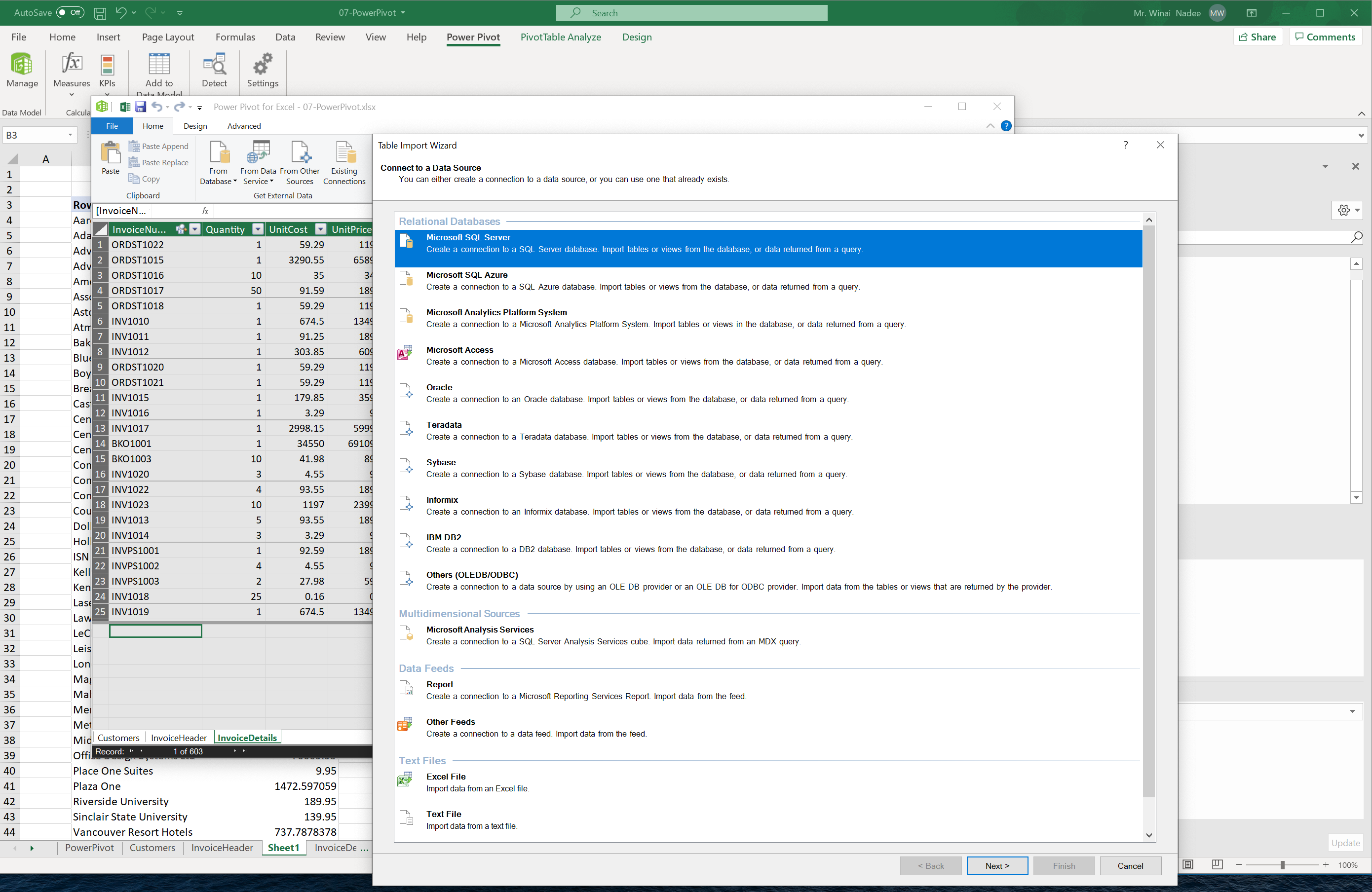
# วิดีโอสำหรับเรียนย้อนหลัง
# เอกสารอ้างอิง
- [1] Alexander, M., Kusleika, R. and Walkenbach, J. (2019), Excel 2019 Bible, John Wiley & Sons, Indianapolis, IN.
- [2] Data (opens new window)