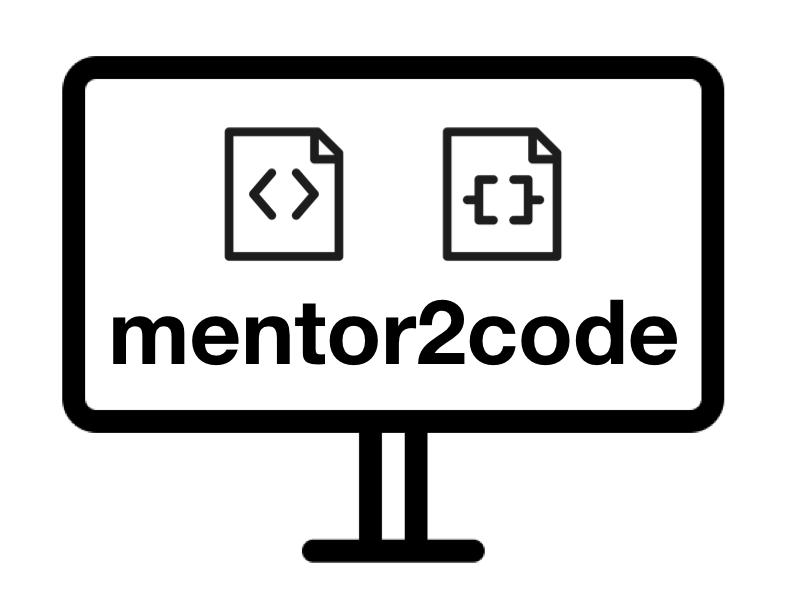# Excel - Pivot Table
ในส่วนของ Pivot Table นั้นเป็นฟีเจอร์ ของ Excel ที่มีมาตั้งแต่ปี 1997 และถูกใช้ประโยชน์ในหลาย ๆ งาน เช่น การทำการวิเคราะห์ข้อมูลในหลากหลายมิติ ซึ่ง Pivot Table นั้นสามารถปรับเปลี่ยนรูปแบบของการแสดงผลข้อมูลได้แบบทันที
ดาวน์โหลดไฟล์ประกอบการเรียนได้ที่นี่
ความหมายของคำว่า Pivot นั้นคือ การหมุนไปรอบ ๆ กล่าวคือ การที่เรากำหนดข้อมูลให้เป็นแกน แล้วเรามองข้อมูลนี้จากมุมมองต่าง ๆ กัน นั่นเอง
# ข้อมูลที่เหมาะสมสำหรับ Pivot Table
รูปแบบข้อมูลสำหรับการทำ Pivot Table นั้นแบ่งออกเป็นสองประเภทดังนี้
- Data ข้อมูลที่เป็นค่าตัวเลขต่าง ๆ เช่น ยอดเงินคงเหลือในบัญชี ยอดขาย
- Category คำอธิบาย ประเภทที่อธิบายลักษณะของข้อมูล เช่น วันที่ ประเภทบัญชี สาขา ภูมิภาค
จากภาพด้านล่าง แสดงให้เห็นข้อมูลที่ summarised แล้วซึ่งมีความละเอียดไม่เพียงพอและไม่เหมาะสำหรับการทำงานกับ Pivot Table
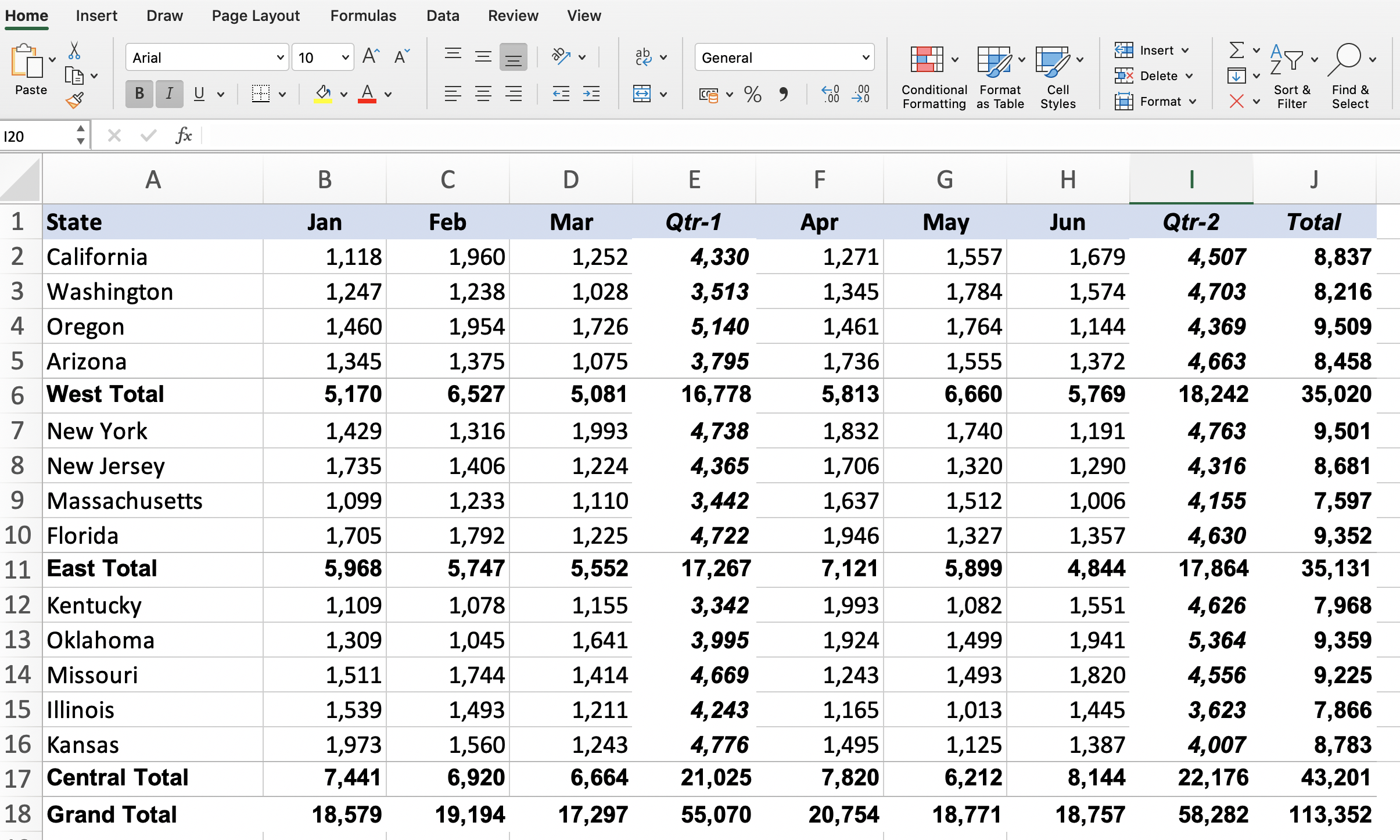
หากต้องการจะใช้ Pivot Table จะต้องทำการ Normalise ข้อมูลให้อยู่ในรูปของ Table ที่มีข้อมูล Category และ Value ดังภาพ
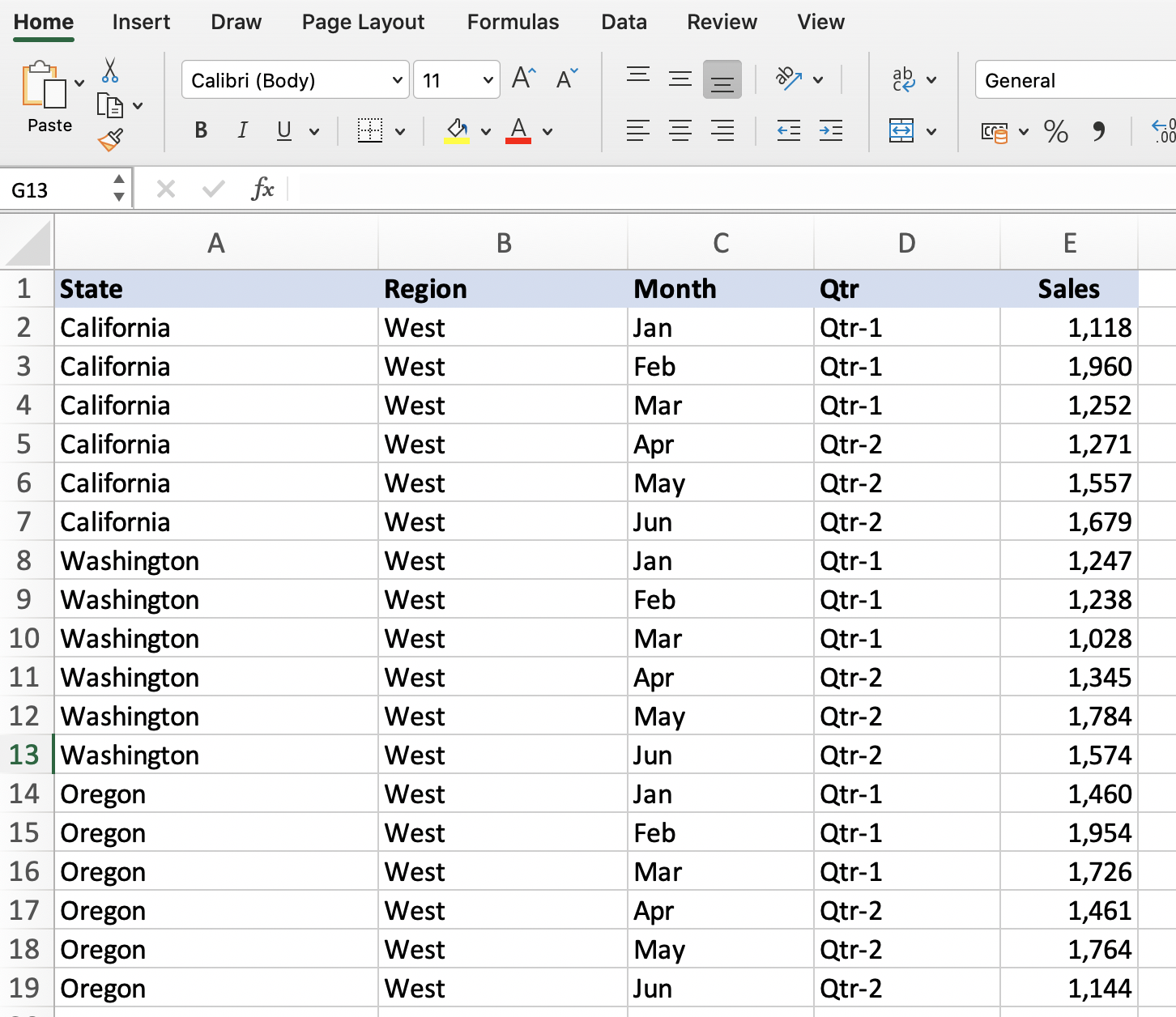
เราสามารถสร้าง Pivot Table อย่างง่าย ๆ ได้โดยการเลือกที่ Insert ที่ Ribbon จากนั้นกดปุ่ม Recommended Pivot Tables ซึ่งจะมี Dialog ให้เราเลือกช่วงของข้อมูล และเลือกว่าให้ใส่ Pivot Table ไว้ที่ไหน จากนั้นก็จะได้ Pivot Table ออกมาดังภาพ
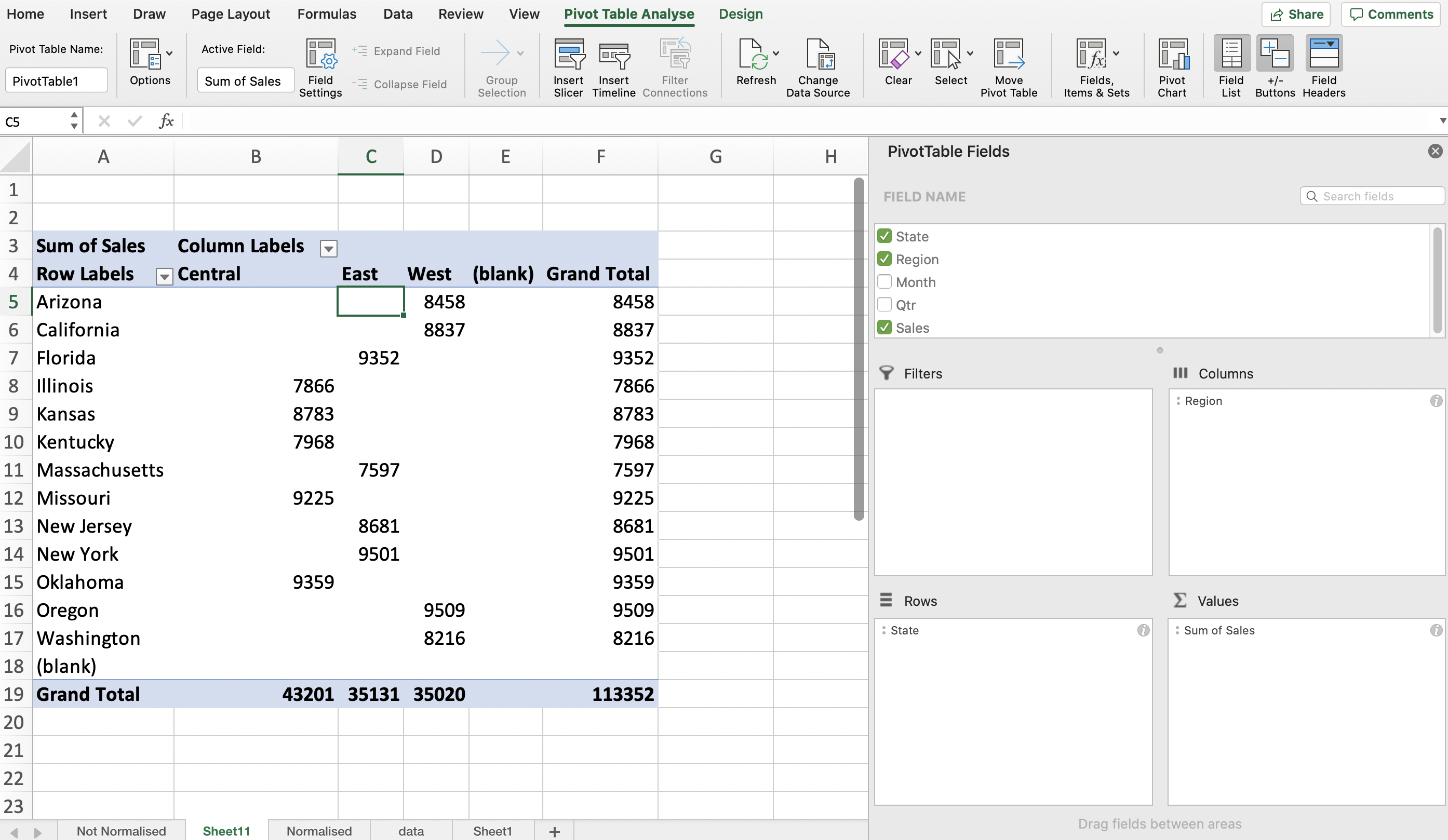
จากนั้นให้เราทำการปรับเปลี่ยนเงื่อนไขในช่อง PivotTable Fields โดยกำหนดให้ Columns เป็น Qtr กับ Months และ Rows เป็น Region กับ State และ Value เป็น Sum of Sales ดังภาพ (หากผลลัพธ์ไม่เหมือนให้สลับลำดับของ Qtr กับ Months และ Region กับ State ไปมา)
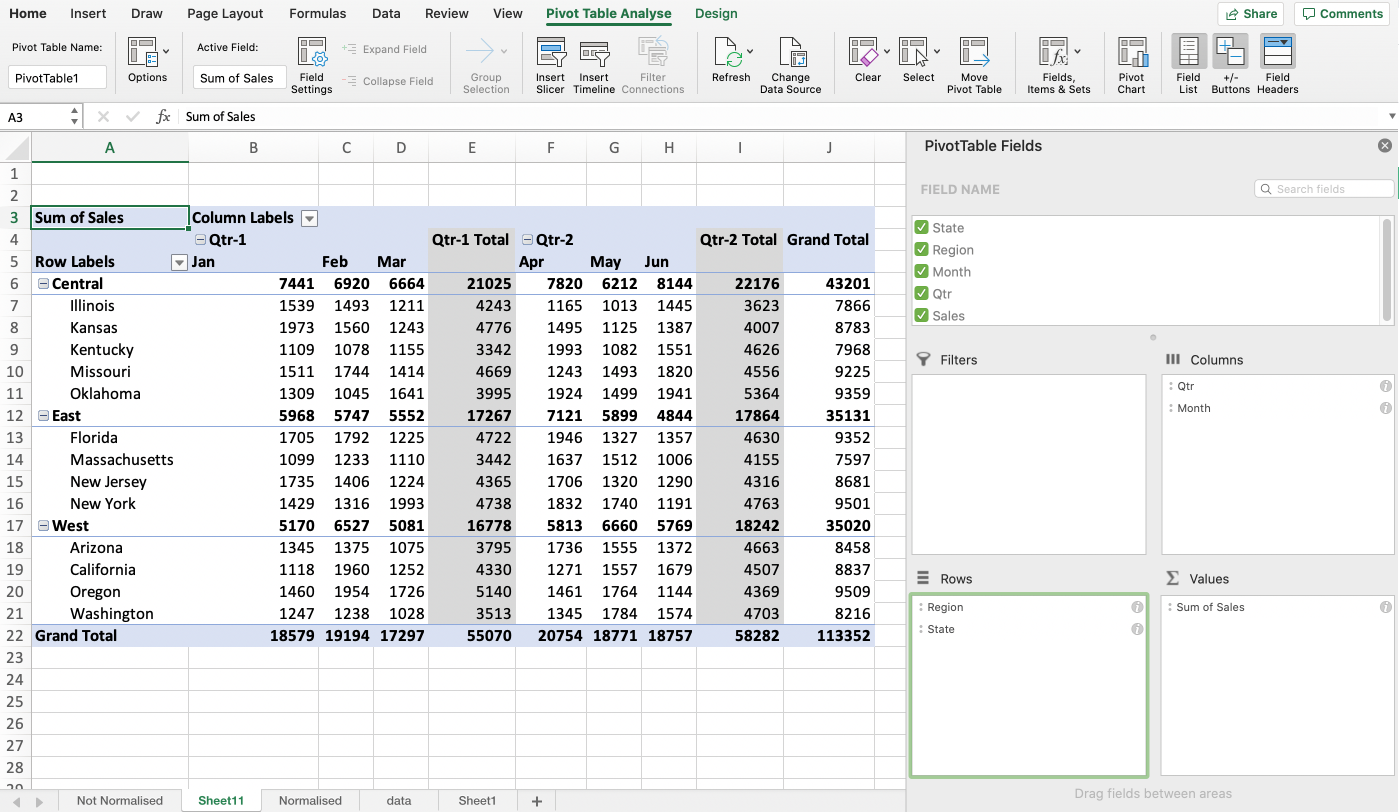
ข้อควรระวัง - ในการเลือกช่วงของข้อมูลที่ต้องการวิเคราะห์ ต้องระวังไม่เลือกพื้นที่ในส่วนที่เป็น Blank มิฉะนั้น จะได้ Column ที่มีค่าเป็น Blank มารวมอยู่ในผลวิเคราะห์ด้วย
# แบบฝึกหัด
ข้อมูลตัวอย่างจากหนังสือ [1] สำหรับการฝึกใช้ Pivot Table โดยข้อมูลนี้เป็นข้อมูลบัญชีธนาคารจำนวน 712 รายการ โดยมีคอลัมน์ ดังต่อไปนี้
- วันที่เปิดบัญชี
- วันในสัปดาห์ที่เปิดบัญชี
- ยอดเงินฝากเพื่อเปิดบัญชี
- ประเภทบัญชี
- ใครเป็นผู้เปิดบัญชีให้
- สาขา
- ประเภทของลูกค้า (เก่า ใหม่)
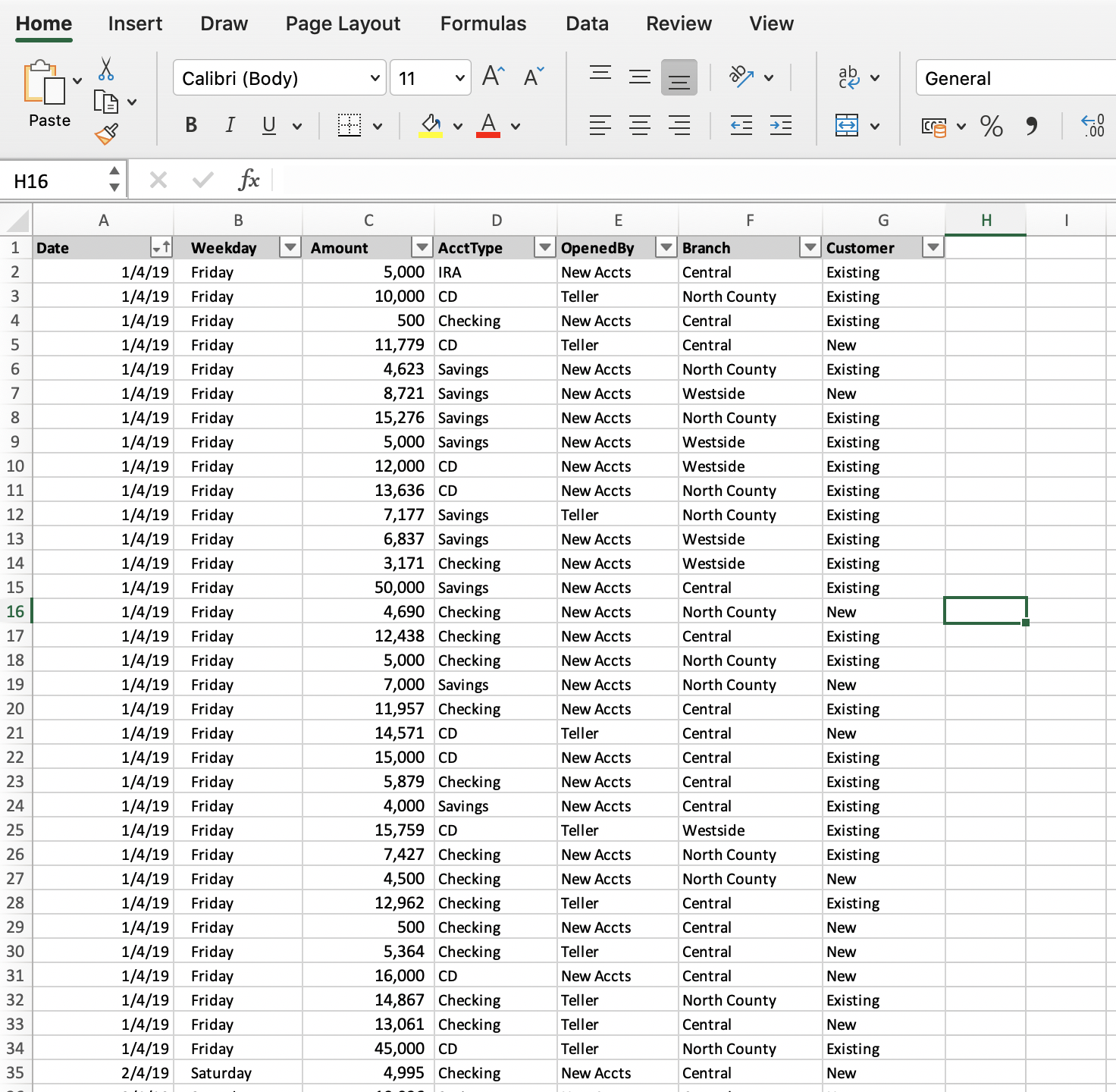
คำถามที่น่าสนในสำหรับนักวิเคราะห์ หรือผู้บริหาร เช่น
- ยอดเปิดบัญชีรายวันเป็นเท่าไหร่ในแต่ละสาขา
- วันไหนในสัปดาห์ที่มียอดเงินฝากสูงสุด
- มูลค่าการเปิดบัญชีในแต่ละสาขา จำแนกตามประเภทบัญชี
- จำนวนเงินที่ถูกใช้ในการเปิดบัญชี
- ประเภทของบัญชีที่ Teller มักเป็นคนเปิดให้
- สาขาไหนที่ Teller เปิดบัญชีกระแสรายวันให้กับลูกค้าใหม่มากที่สุด
ภาพล่างเป็นการสร้าง Pivot Table เพื่อแสดงมูลค่าการเปิดบัญชีในแต่ละสาขา จำแนกตามประเภทบัญชี
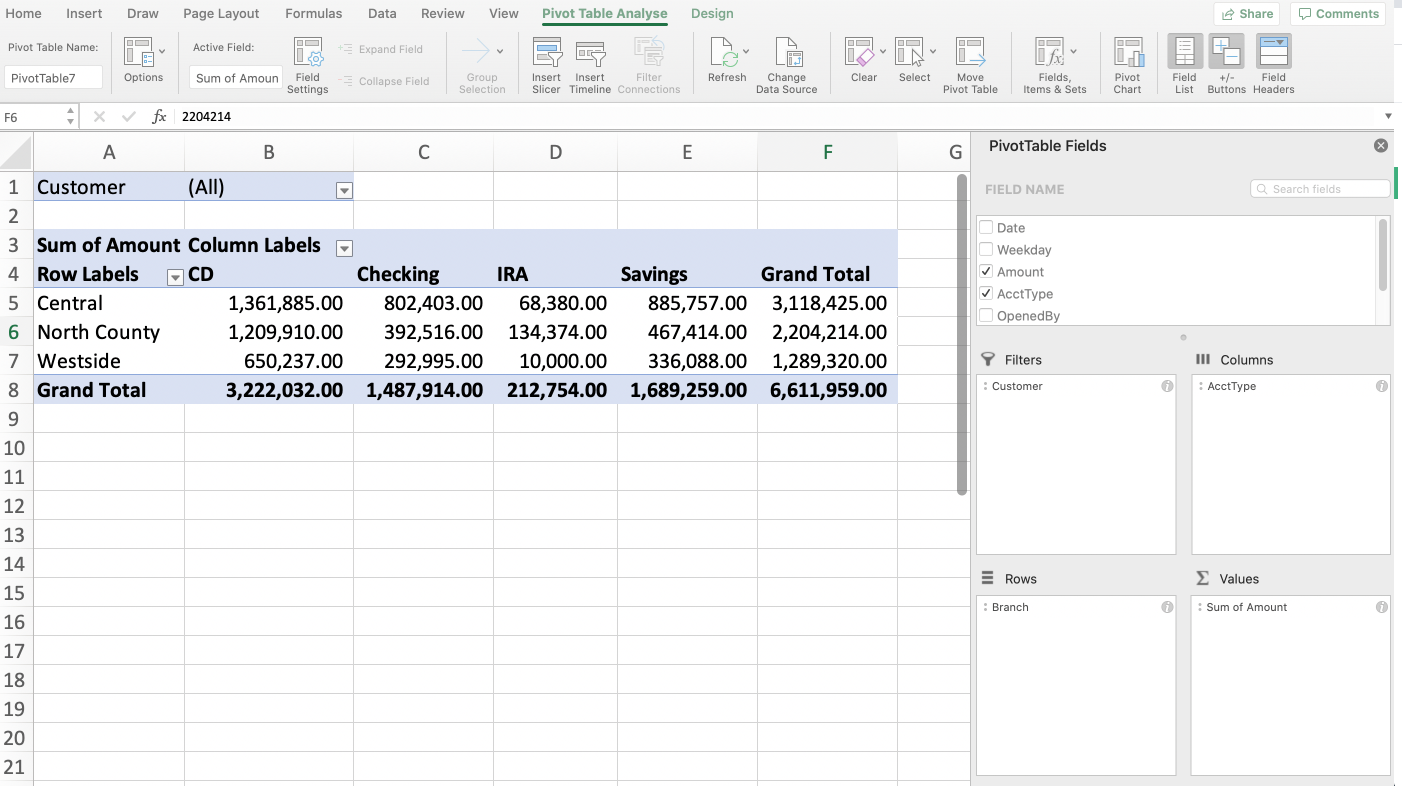
Pivot Table นั้นสามารถปรับเงื่อนไข โดยให้ที่ Rows นั้นแสดงข้อมูล 2 ประเภท ตัวอย่างเช่น ประเภทบัญชี และผู้เปิดบัญชี ก็จะสามารถช่วยตอบคำถาม ที่เกริ่นไว้ด้านบน เช่น ประเภทของบัญชีที่ Teller มักเป็นคนเปิดให้ และสาขาไหนที่ Teller เปิดบัญชีกระแสรายวันให้กับลูกค้าใหม่มากที่สุด เป็นต้น
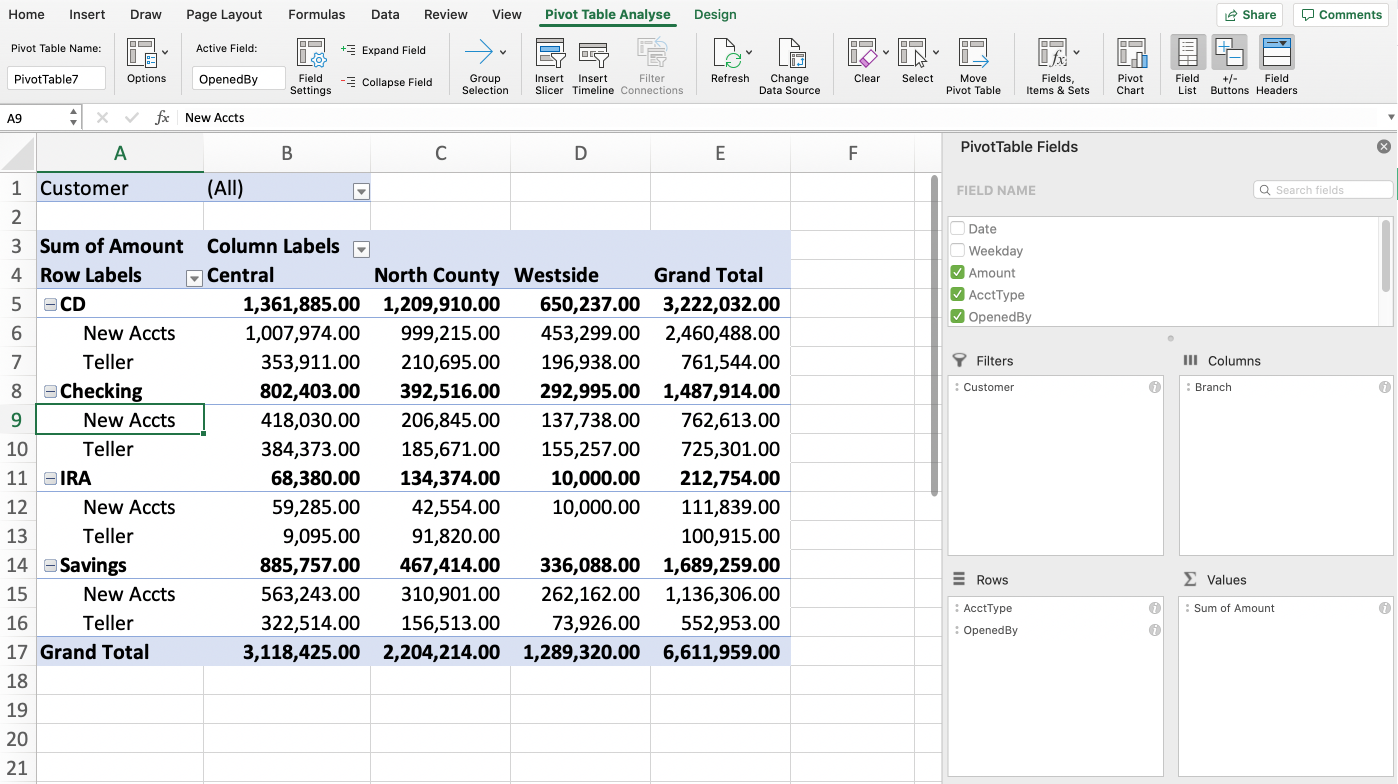
# ตัวอย่าง - ยอดเปิดบัญชีรายวันเป็นเท่าไหร่ในแต่ละสาขา
ตัวอย่างนี้เป็นการรวมยอดตามเงื่อนไข
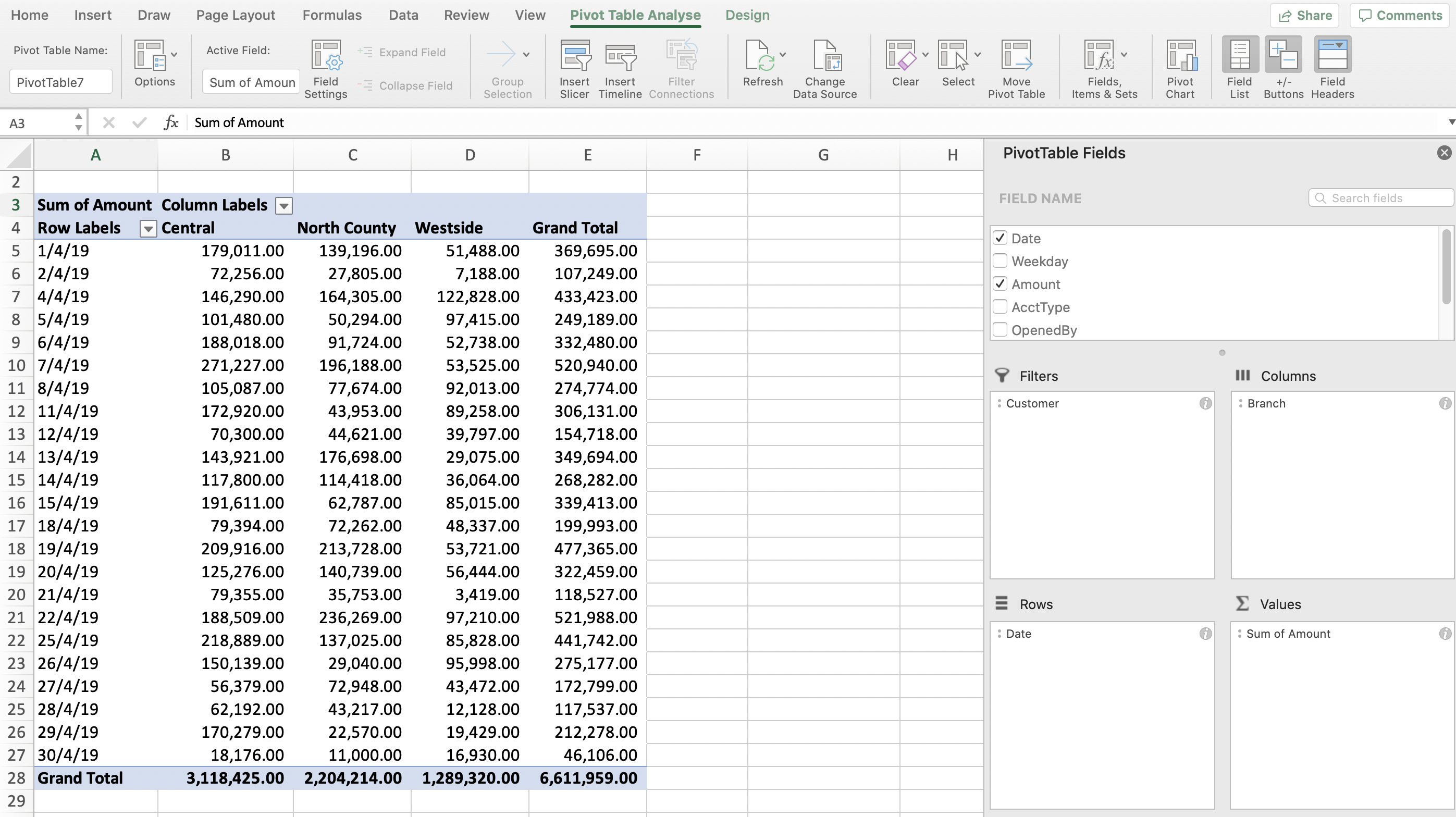
# ตัวอย่าง - วันไหนในสัปดาห์ที่มียอดเงินฝากสูงสุด
ตัวอย่างนี้จะต้องใช้ Conditional Formatting เข้ามาช่วย
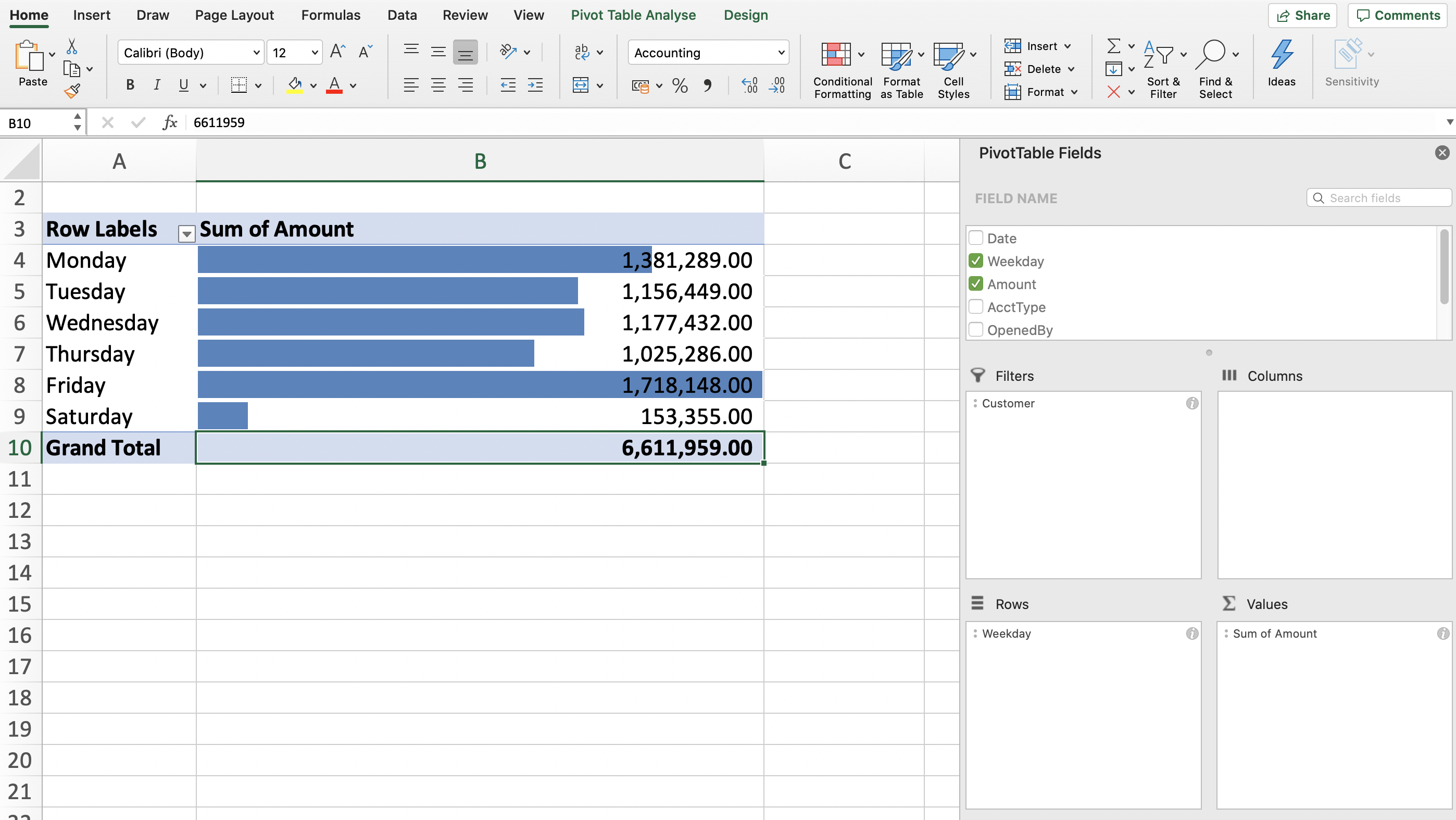
# ตัวอย่าง - จำนวนเงินที่ถูกใช้ในการเปิดบัญชี
โดยตัวอย่างนี้จะเป็นการวิเคราะห์ข้อมูล Amount เพียงอย่างเดียว และต้องมีการกำหนดเงื่อนไขในแต่ละส่วนดังต่อไปนี้
- โดยในส่วนของ Rows นั้นต้องทำการ Group Selection เพื่อกำหนดให้ Pivot Table นั้นแบ่งความถี่ตามมูลค่าในการเปิดบัญชีตามจำนวนเงินทุก ๆ 5,000 ไปเรื่อย ๆ เป็นขั้น ๆ
- ในส่วนของ Count ให้เพิ่ม Amount ไปในช่อง Values ของ Pivot Table และเปลี่ยนการคำนวณจาก Sum เป็น Count
- ในส่วนของ Pct ให้เพิ่ม Amount อีกรอบ และเปลี่ยนเงื่อนไขจาก Summarise by เป็น Show data as
Percent of Column Totalก็จะได้ผลดังภาพ
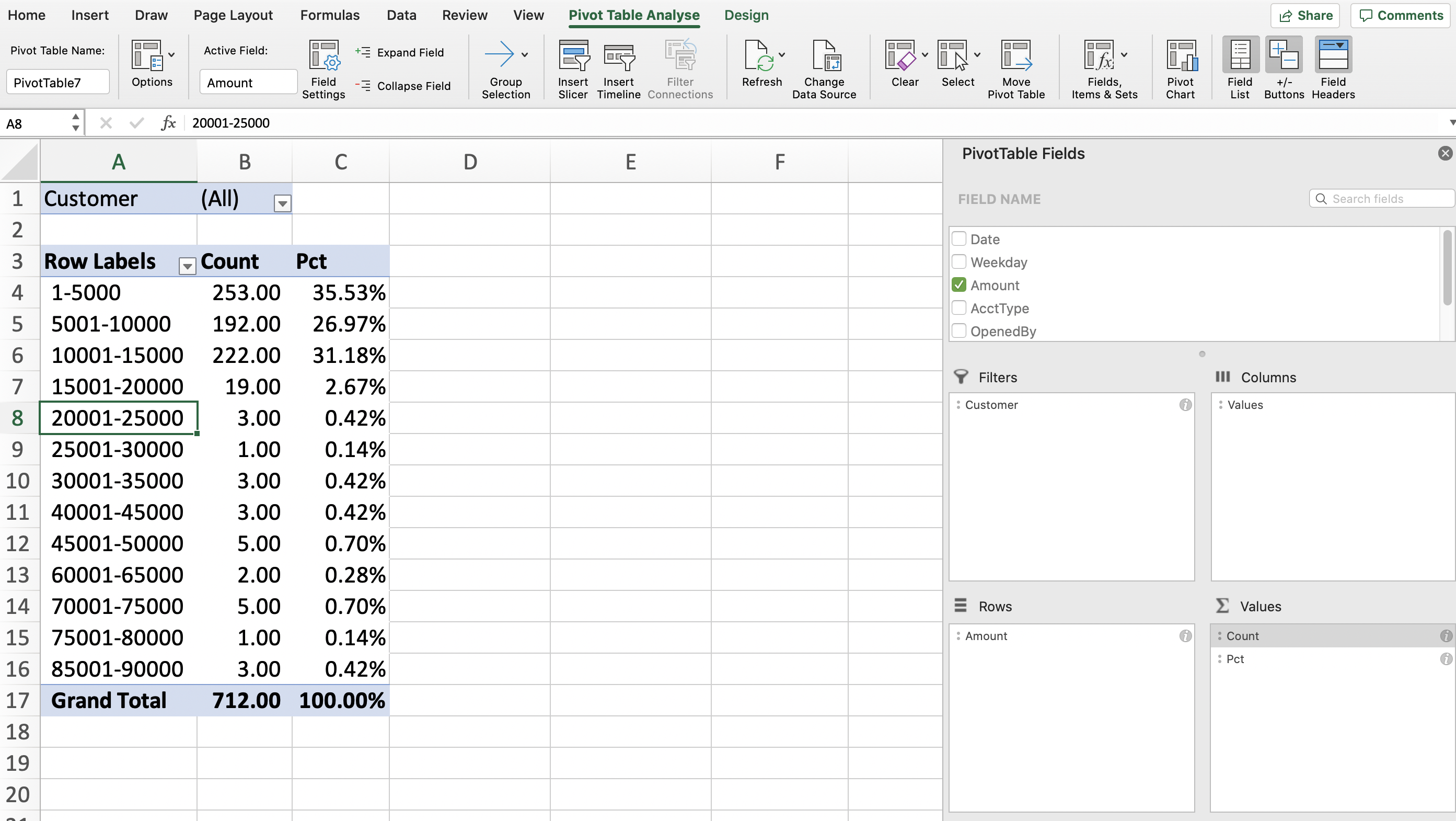
# ตัวอย่าง - ประเภทของบัญชีที่ Teller มักเป็นคนเปิดให้
โดยตัวอย่างนี้จะคล้าย ๆ กับตัวอย่างก่อนหน้า ต่างกันเพียงใช้ข้อมูลคนละตัว โดยในกรณีนี้ใช้ AcctType มาเป็นตัวหลักในการวิเคราะห์ และมีการใช้ Filter โดยเพิ่ม OpenedBy ไปที่ช่อง Filter ก็จะได้ผลดังภาพ
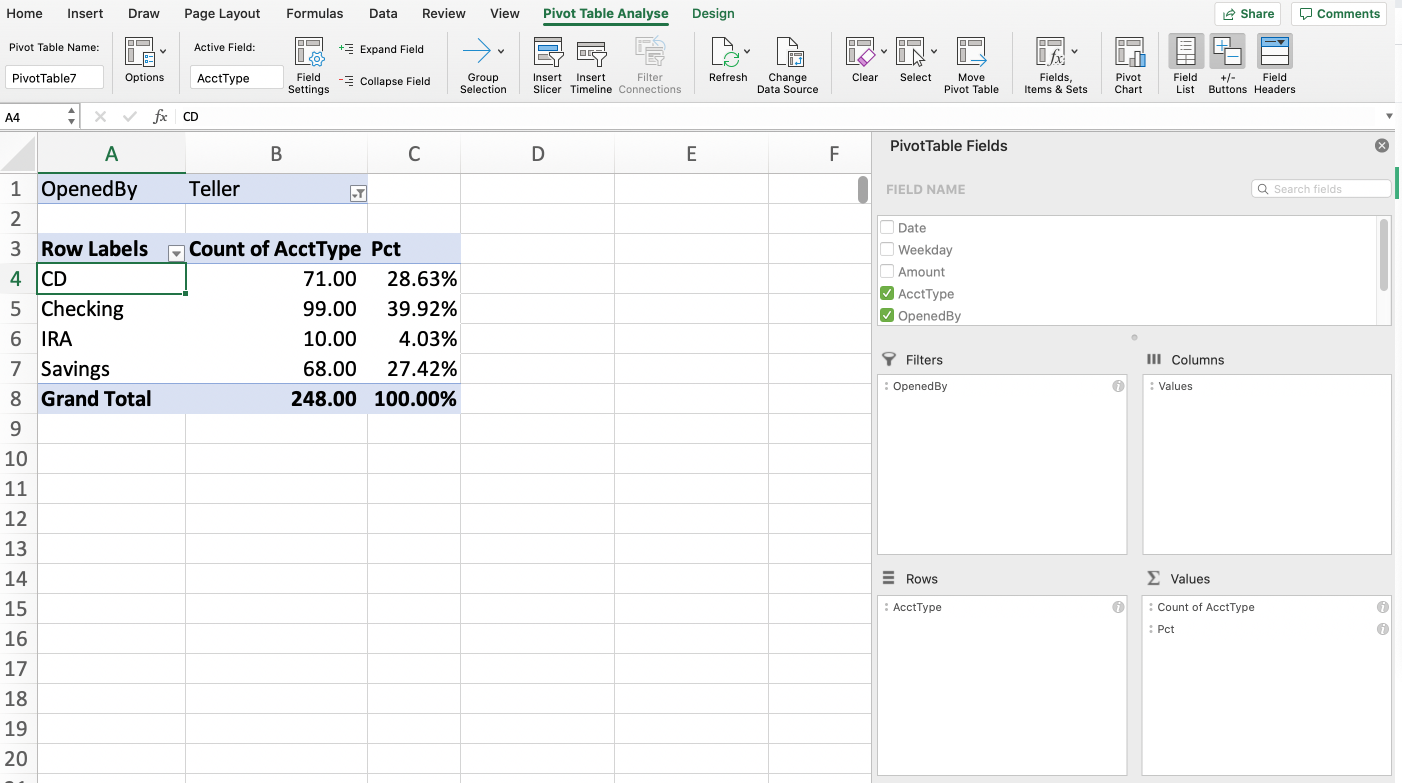
# ตัวอย่าง - สาขาไหนที่ Teller เปิดบัญชีกระแสรายวันให้กับลูกค้าใหม่มากที่สุด
ตัวอย่างนี้จะมีการใช้ Filter ถึงสามตัว คือ Customer, OpenedBy และ AcctType
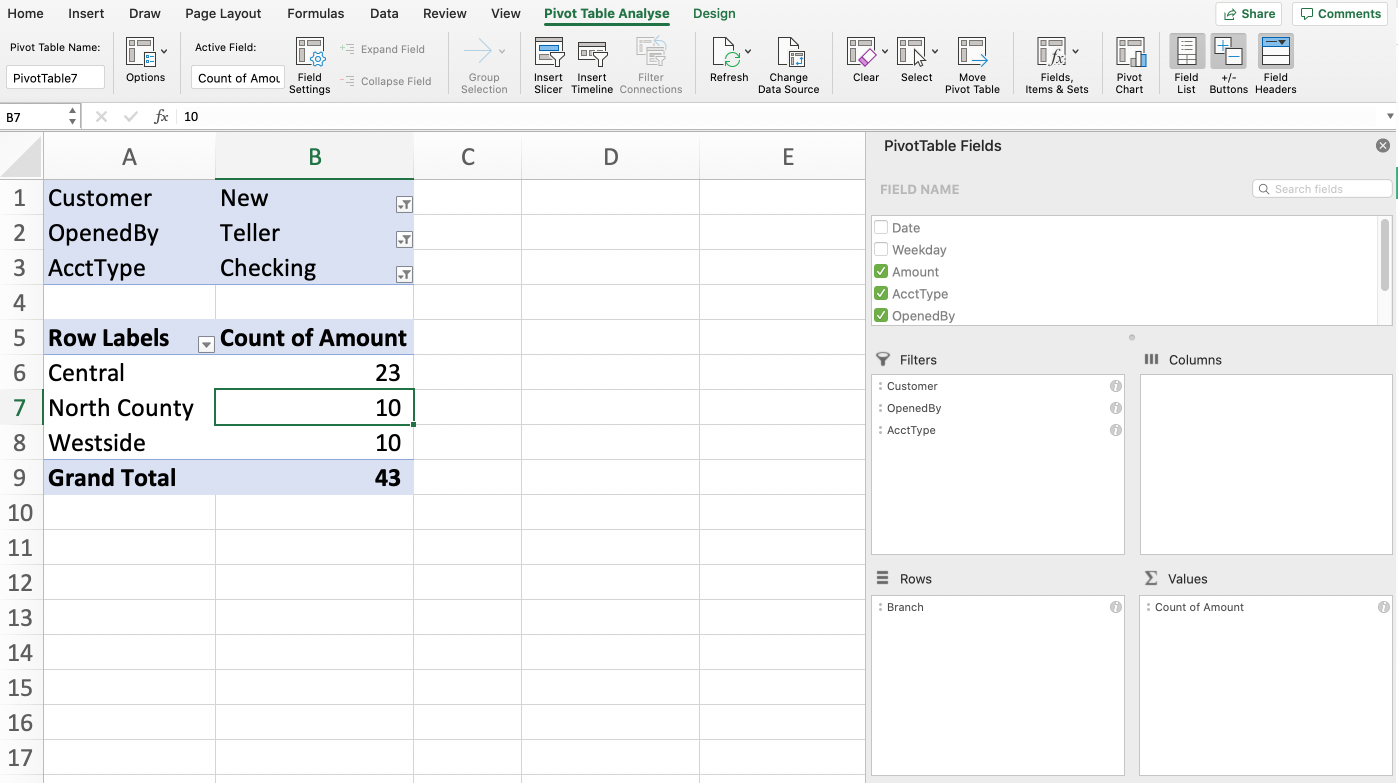
# วิดีโอสำหรับเรียนย้อนหลัง
# เอกสารอ้างอิง
- [1] Alexander, M., Kusleika, R. and Walkenbach, J. (2019), Excel 2019 Bible, John Wiley & Sons, Indianapolis, IN.
- [2] Data (opens new window)