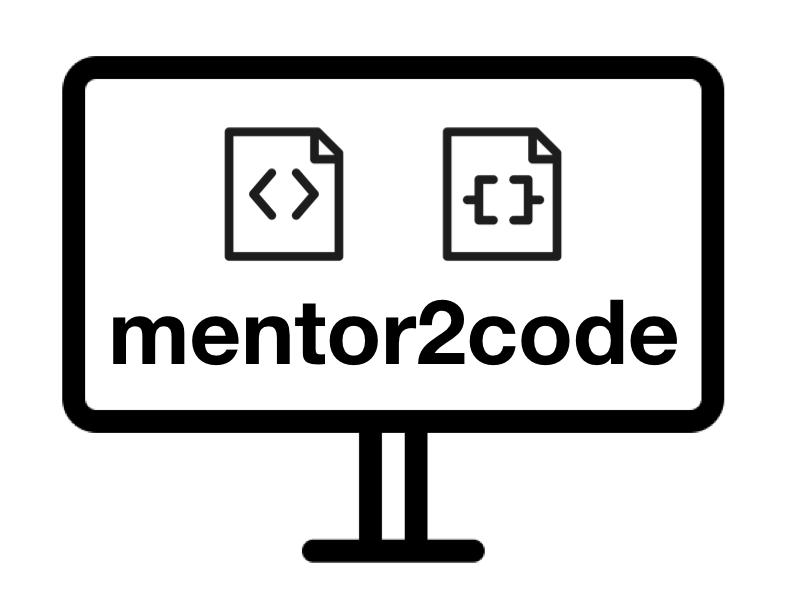# Excel - Data Table
พื้นฐานการจัดการข้อมูลในแบบตาราง (Spreadsheet) ไม่ว่าจะเป็นการ input / edit / delete รวมไปถึงการบริหารจัดการข้อมูล เช่น การ format รูปแบบข้อมูลตารางตามเงื่อนไข
ดาวน์โหลดไฟล์ประกอบการเรียนได้ที่นี่
# การจัดการรูปแบบของข้อมูลใน Excel
รูปแบบข้อมูลหลัก ๆ จะมี
- ตัวเลข Numberic Value
- ตัวอักษร Text
- ฟังก์ชั่น หรือ สูตร Function / Formula
- ค่าผิดพลาด Error
เราสามารถกำหนดประเภทของข้อมูลในตารางได้ดังภาพ
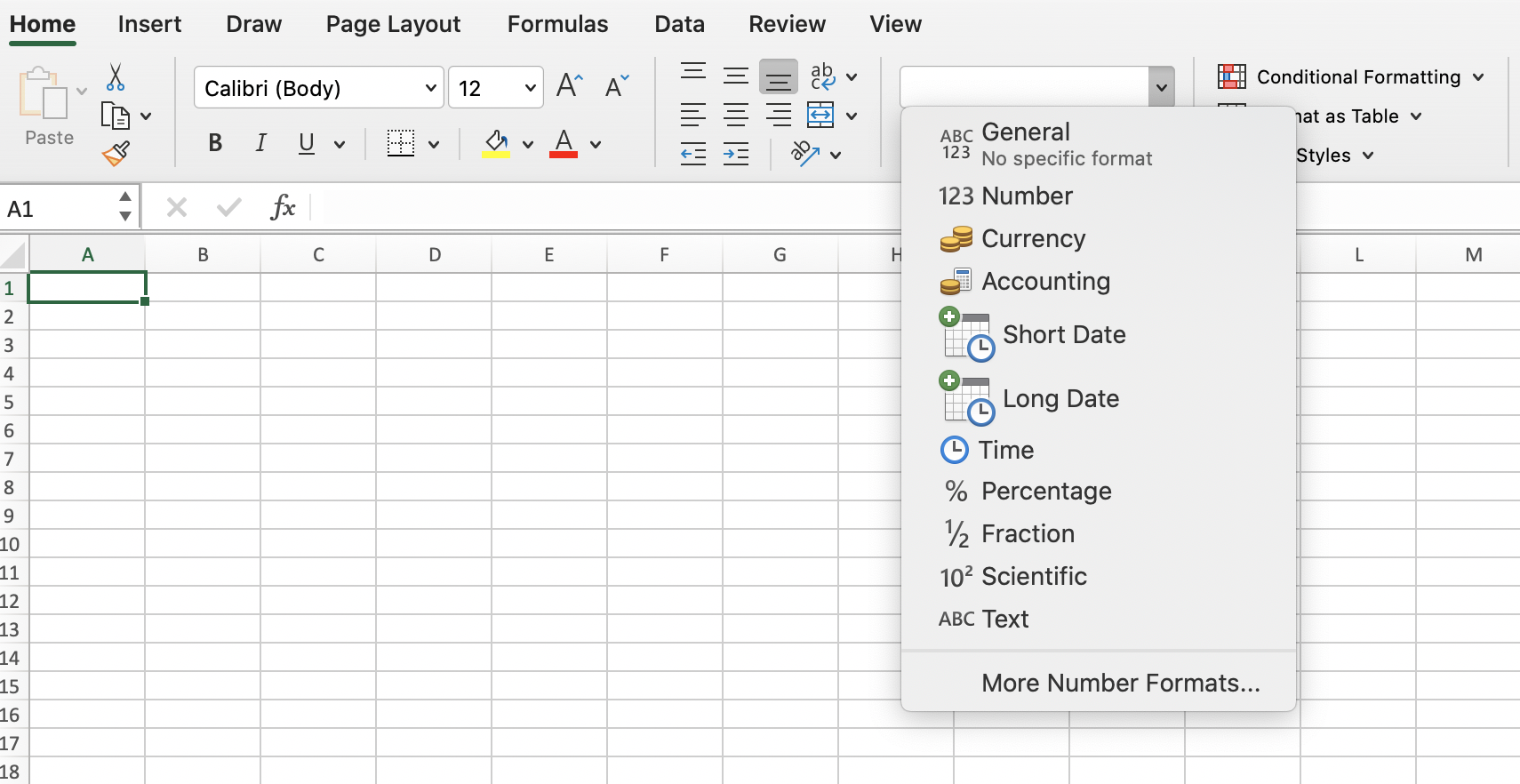
# การจัดการข้อมูลแบบ Custom Format
นอกจากรูปแบบข้อมูลข้างต้นแล้ว เรายังสามารถกำหนดรูปแบบของเราเอง Custom Format เช่น การใส่ , ขั้นหลักพัน หรือการกำหนดได้ดังภาพ
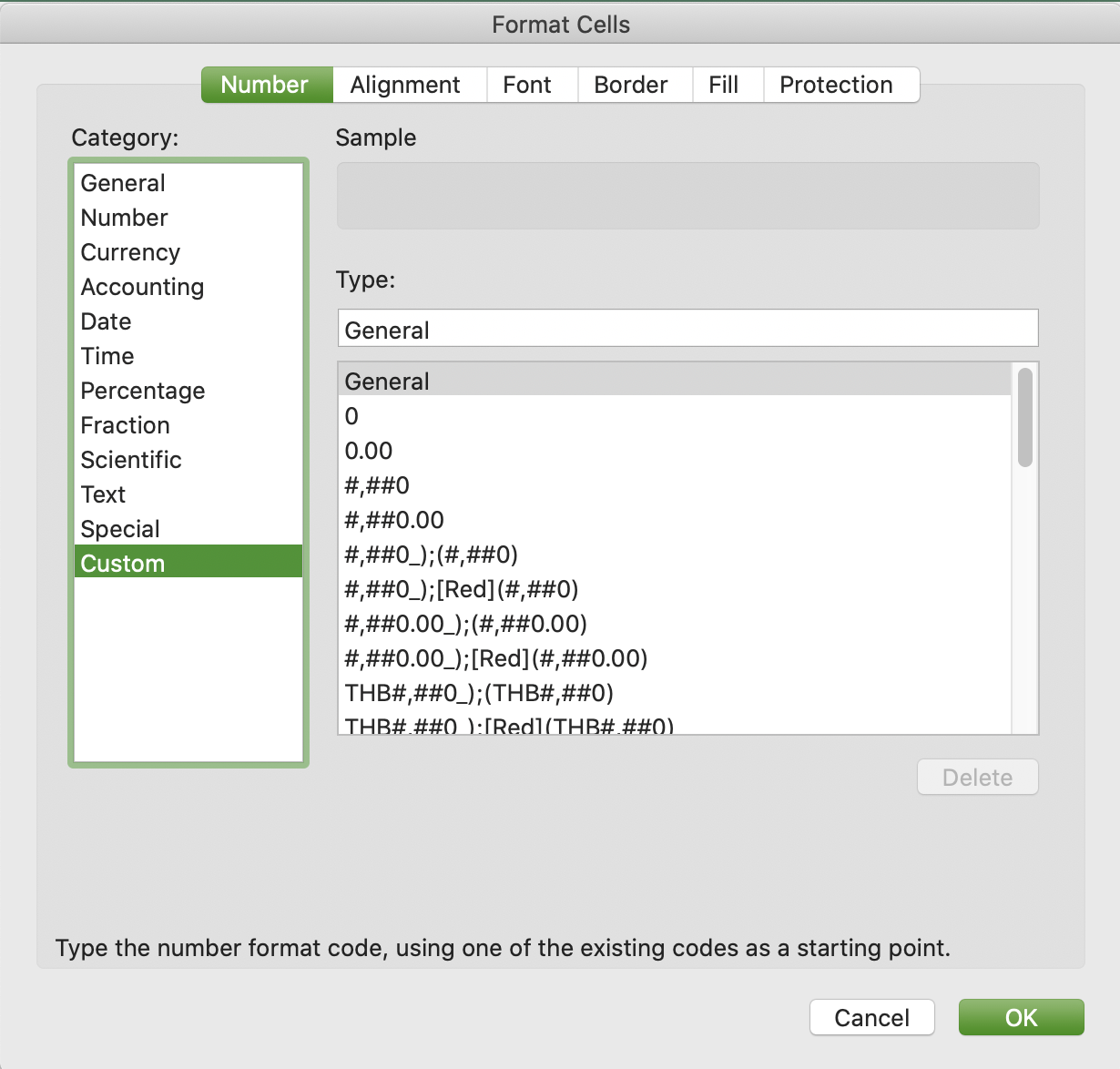
เลือก Custom ทางขวาจะมีให้เลือก พร้อมแสดงผลของการเลือกในช่อง Sample ด้านบน
#แสดงแทนตัวเลขมีหรือไมม่ีก็ได้0แสดงแทนตัวเลข_แสดงแทนช่องว่าง;คั่นค่าบวกและค่าลบ$แทนสกุลเงิน- นอกจากนี้อาจให้แสดงด้วยสีต่าง ๆ โดยใส่ค่าโค้ดสีก่อนรูปแบบตัวเลข เช่น [Red][Blue] [Green][Yellow][Magenta][Cyan] หรือในเวอร์ชั่นภาษาไทย อาจจะใช้ภาษาไทยได้ เช่น [ชมพูแกมม่วง][น้ำเงินอมเขียว]
- เราสามารถกำหนดเงื่อนไขให้ตัวเลข [Red][<500];[Green][>=500]
# การจัดรูปแบบข้อมูลเป็นตาราง
การจัดรูปแบบข้อมูลเป็นตาราง สามารถทำได้โดย เลือกขอบเขตข้อมูลที่เราต้องการ จากนั้นเลือก Format as Table และสามารถกำหนดได้ว่า ตารางของเรานั้นแถวแรกเป็นหัวตารางโดยเลือก My table has headers
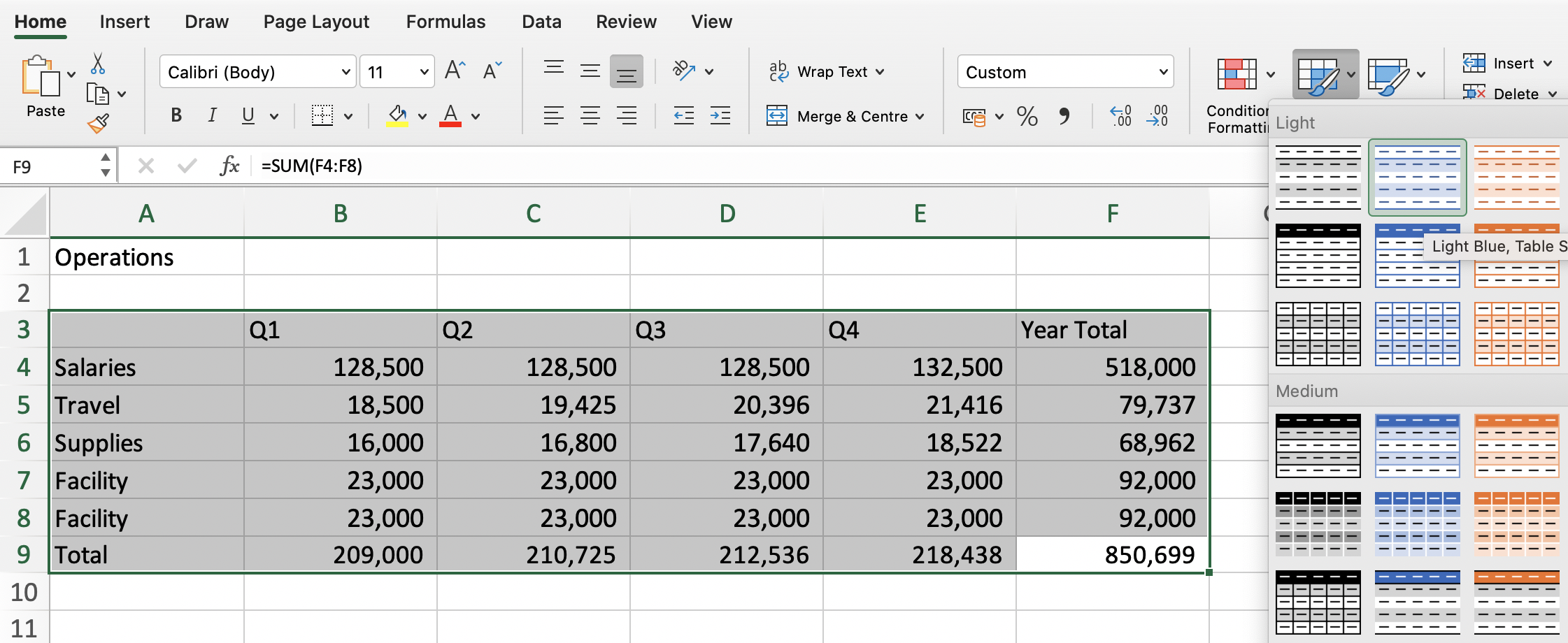
เราสามารถจัดการลบข้อมูลที่ซ้ำได้โดยการไปที่ Table หรือ Table Design และเลือก Remove Duplicates

เรายังสามารถจัดการตารางได้ผ่าน Table หรือ Table Design ดังภาพ โดยมีฟังก์ชั่นอื่น ๆ อีก เช่น เปลี่ยนชื่อตาราง หรือแปลงข้อมูลกลับไปเป็นข้อมูลปกติ Convert to Range
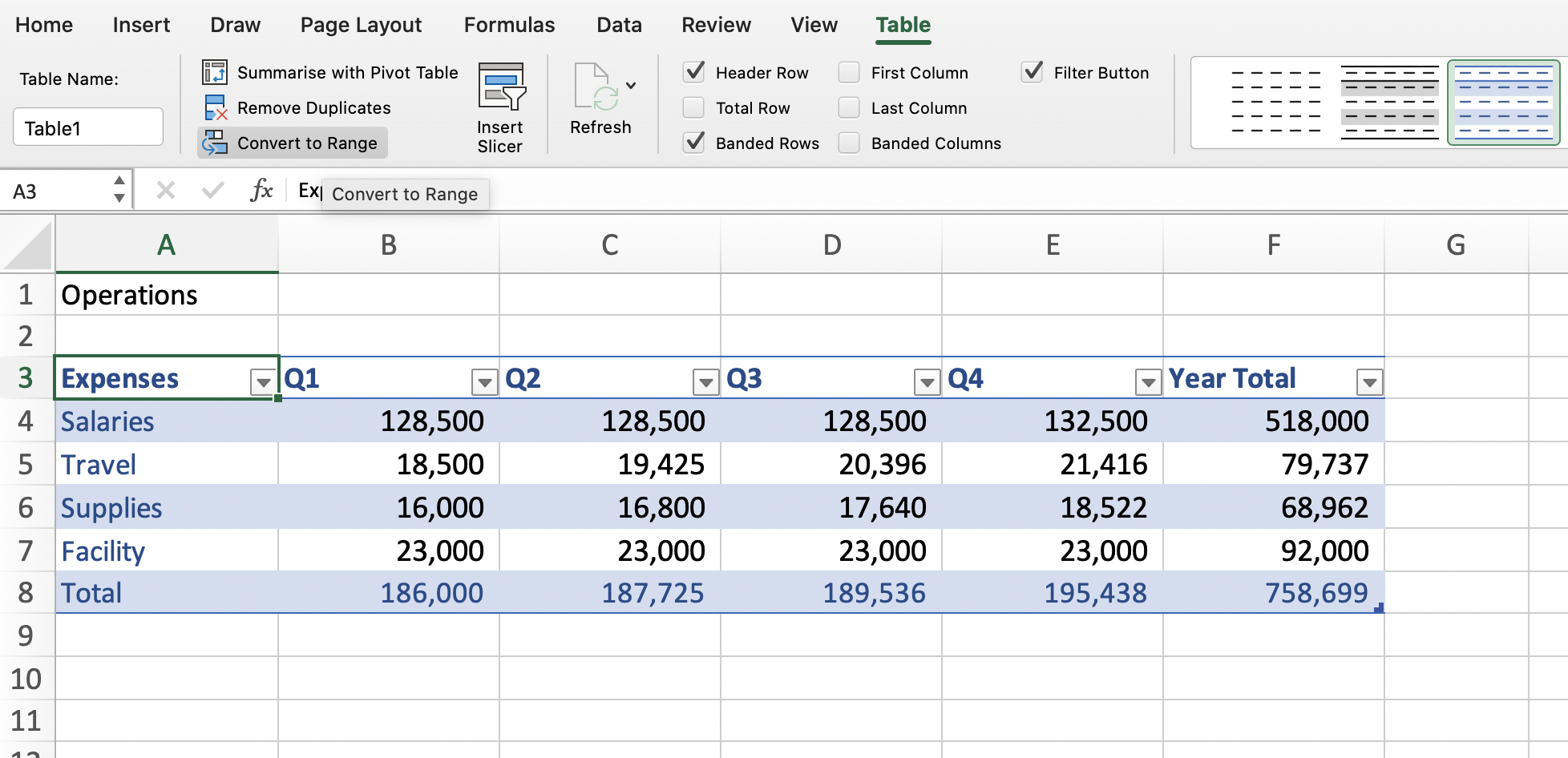
# การจัดรูปแบบ ๆ Highlight
กลับมาที่การปรับรูปแบบข้อมูลในตาราง เราสามารถที่จะปรับแต่งตามเงื่อนไขที่เรากำหนดได้ เช่นการ Highlight โดยมีตัวเลือกดังนี้ (ดูที่ภาพ)
- GreaterThan...ไฮไลท์เซลที่มีค่ามากกว่าท่ีกำหนด
- LessThan...ไฮไลท์เซลท่ีมีค่าน้อยกว่าที่กำหนด
- Between...ไฮไลท์เซลที่มีค่าระหวา่งค่าที่กำหนด
- EqualTo...ไฮไลท์เซลที่มีค่าเท่ากับค่าที่กำหนด
- Text that Contains...ไฮไลท์เซลล์ที่มีข้อความที่กำหนด
- A Date Occurring...ไฮไลท์เซลล์ที่มีวันที่ท่ีกำหนด
- DuplicateValues...ไฮไลท์ค่าที่ซ้ำกัน
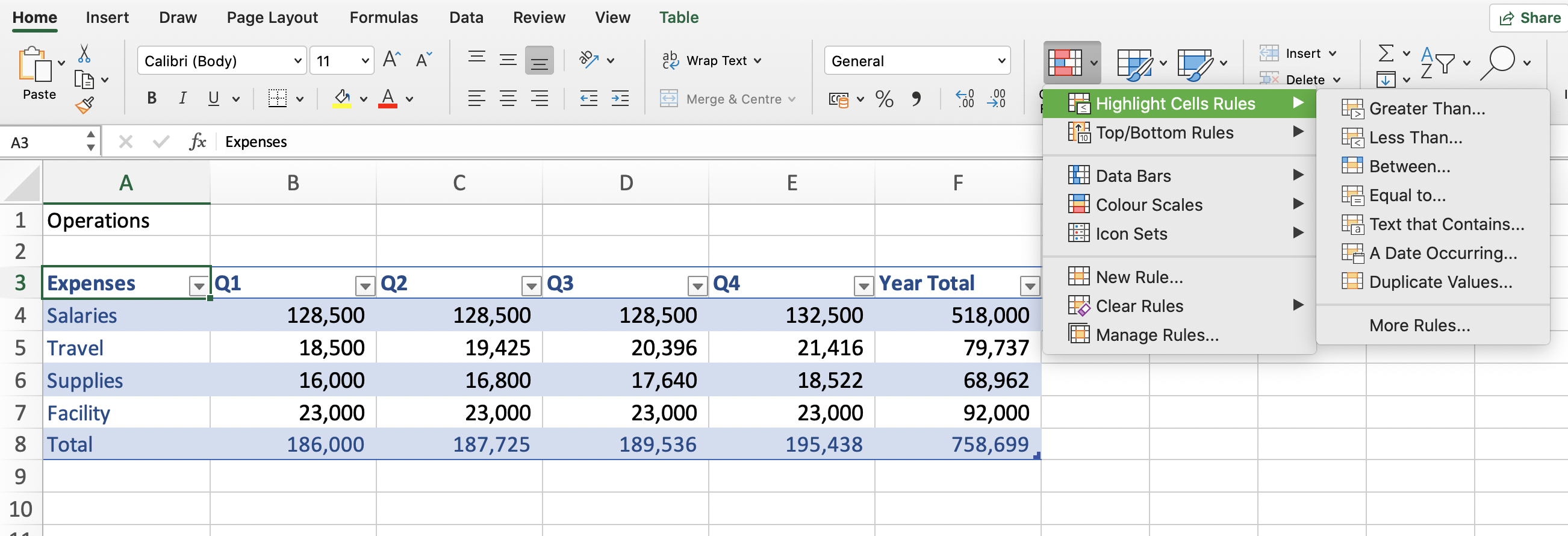
ตัวอย่างเช่น เราเลือกว่าหากค่าใช้จ่ายในการเดินทาง Travel มีค่ามากกว่า 20,000 ให้แสดงผลเป็นสีแดง
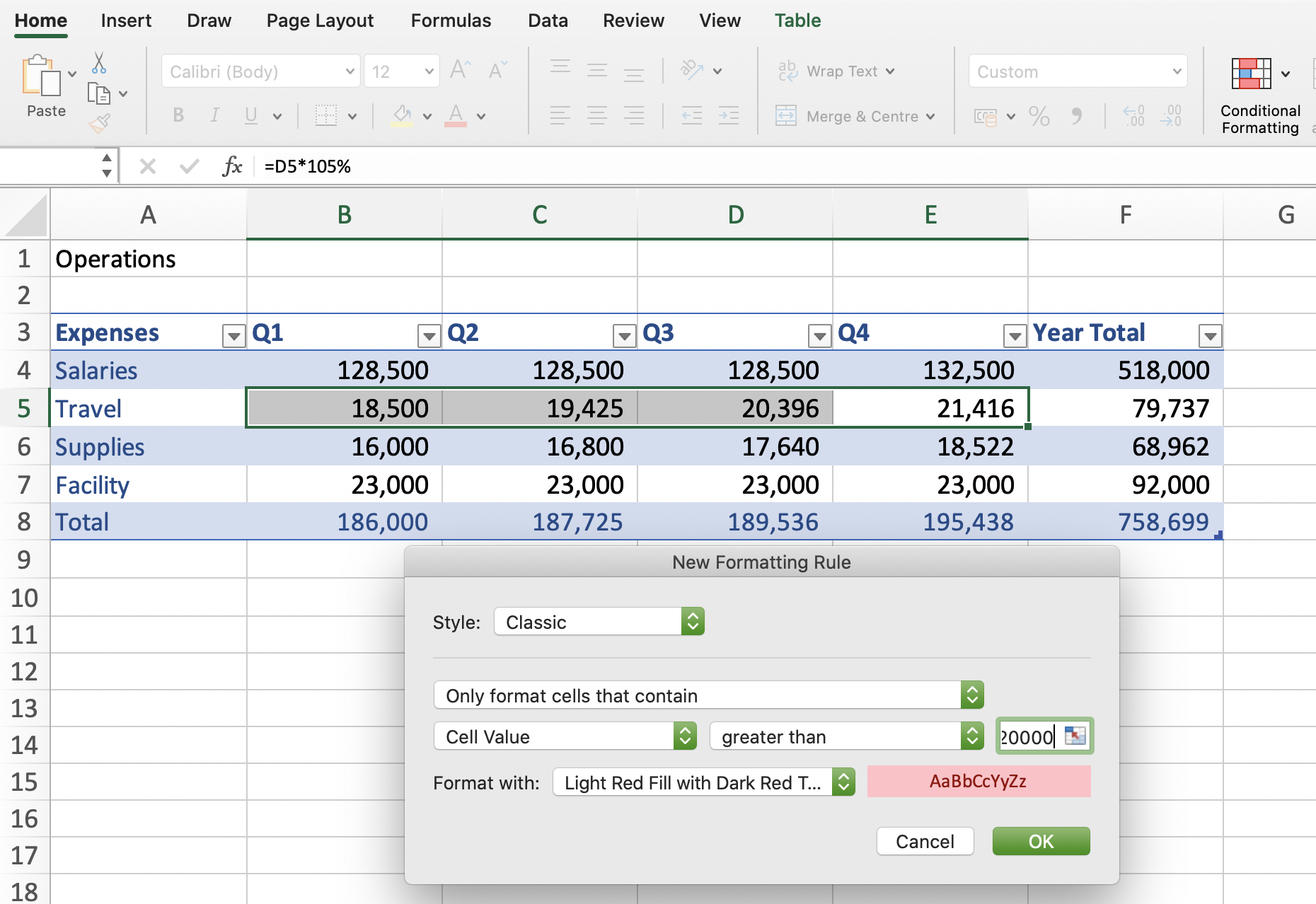
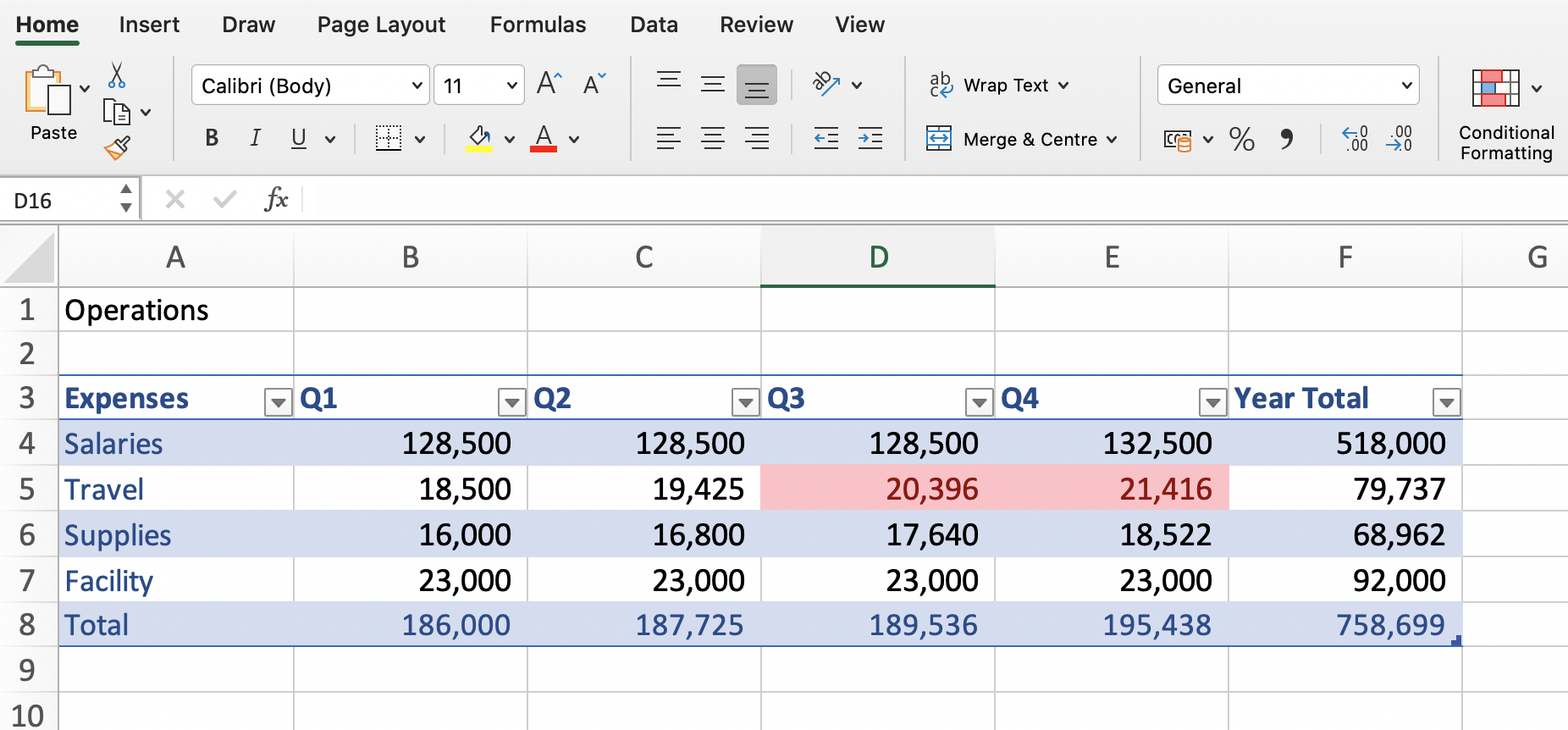
# การจัดรูปแบบ ๆ Top/Bottom
เราสามารถ Filter รูปแบบการแสดงผลโดยมีตัวเลือกดังนี้
- Bottom / Top 10 Items...ไฮไลท์เซลที่มีค่าต่ำสุด/สูงสุด 10 อันดับแรกหรือกำหนดอันดับได้
- Bottom / Top 10%...ไฮไลท์เซลที่มีคา่เป็น % ต่ำสุด/สูงสุดในรายการ 10 อันดับ เช่น รันเลข 1-12 แล้วเลือก Top 10% จะได้ผล ดังภาพ (10% ของ 12 รายการคือ 0.1*12 = 1.2 รายการ)
- Below / AboveAverage...ไฮไลท์เซลที่มีค่าต่ำกว่า/สูงกว่าค่าเฉลี่ยในรายการ
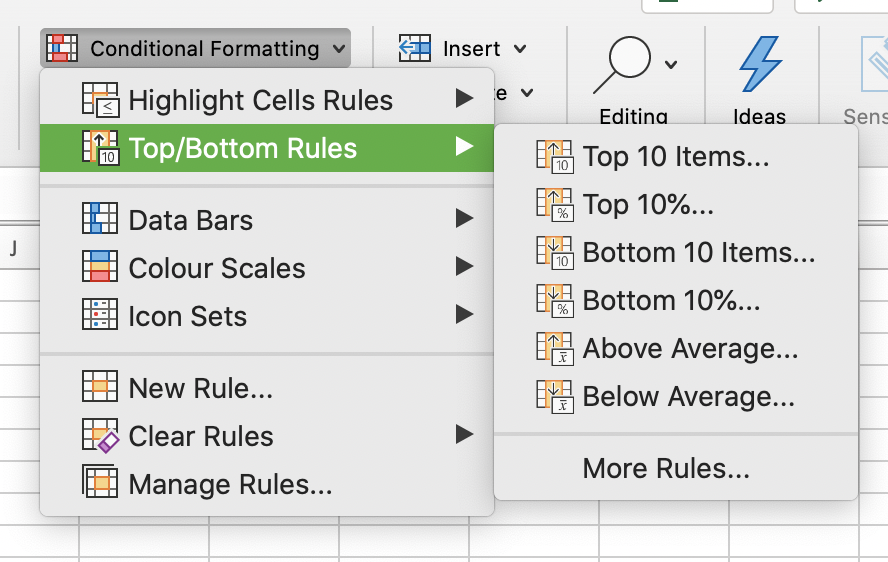
# การแทรก Data Bars
การใช้ Data Bars ในการปรับแต่งรูปแบบข้อมูล จะช่วยให้เห็นภาพเปรียบเทียบความแตกต่างของข้อมูลได้ชัดเจนยิ่งขึ้น
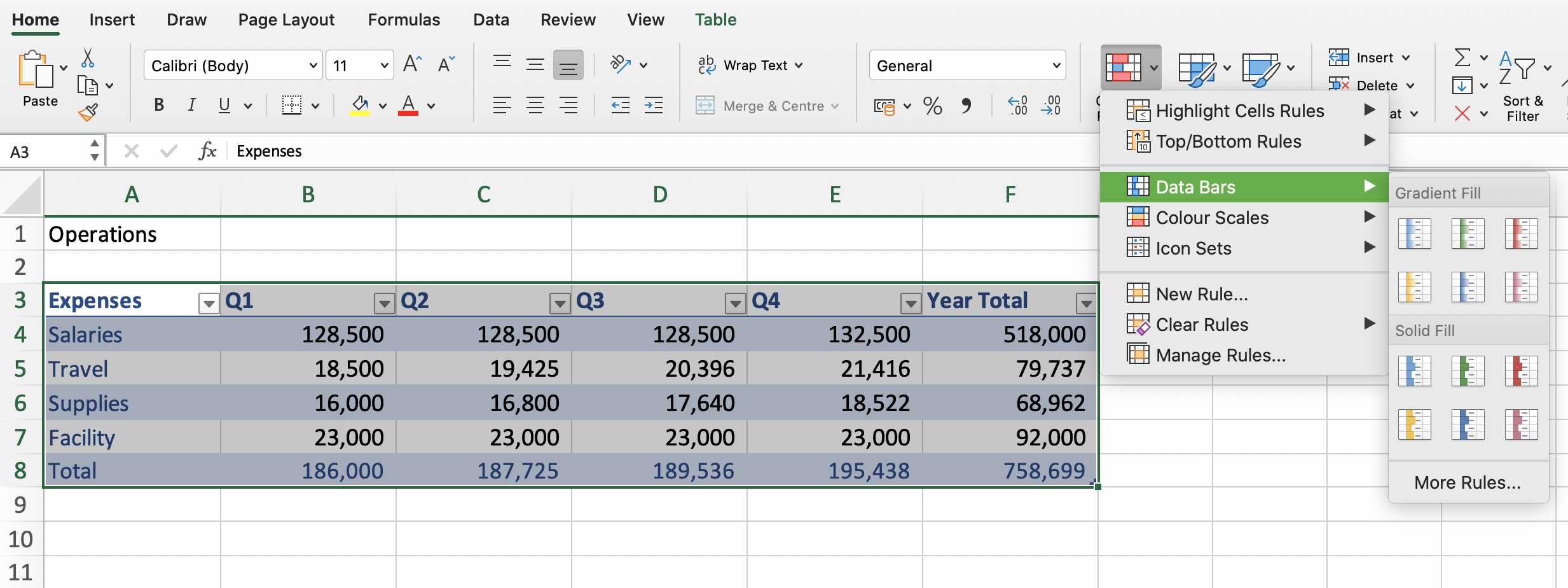
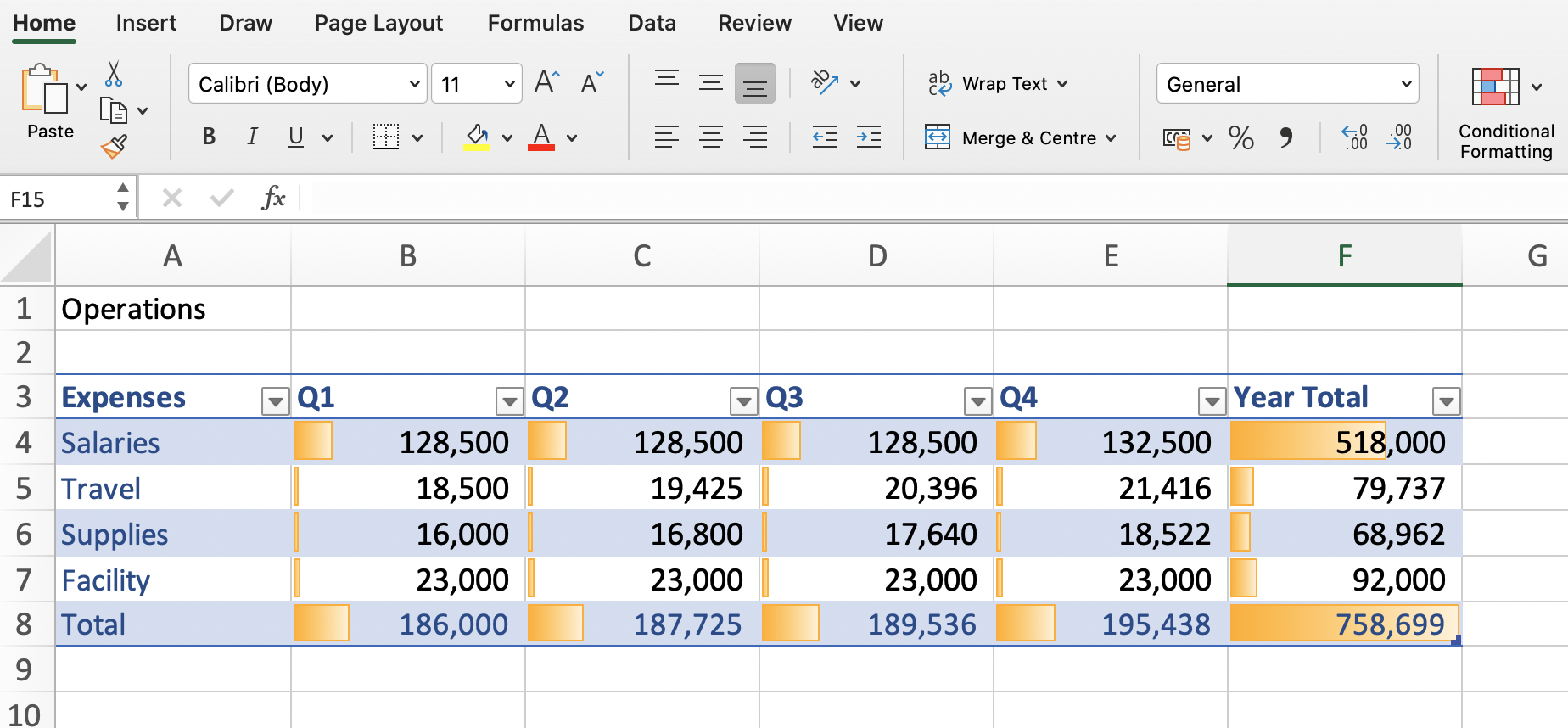
# การใช้ Colour Scales
นอกจาก Data Bars แล้ว เราอาจจะใช้ Colour Scales เป็นอีกหนึ่งวิธีในการปรับแต่งรูปแบบการแสดงผลข้อมูล โดยเราอาจเลือก More Rules เพื่อที่จะทำการ customise scales ของสีตามที่เราต้องการเองได้
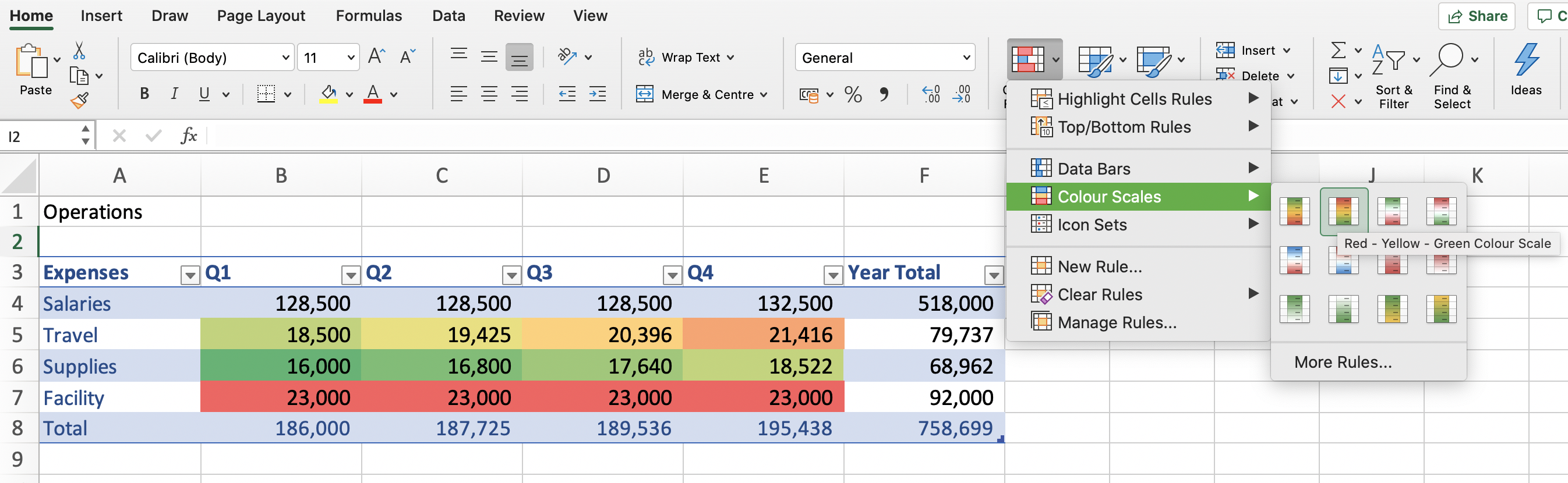
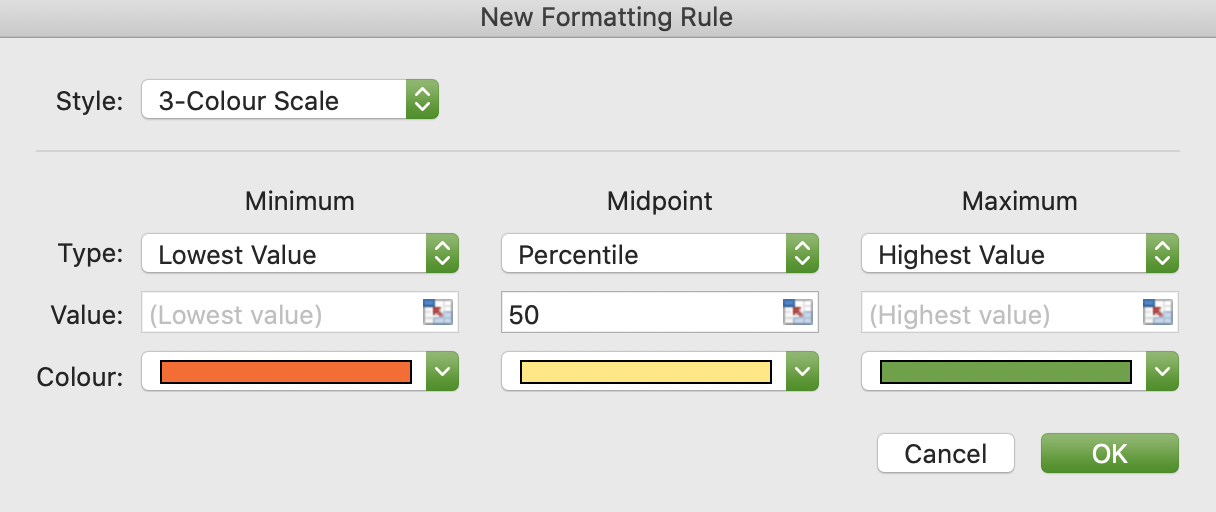
# การแทรก Icon Sets
Icon Sets เป็นการปรับแต่งการแสดงผลอีกรูปแบบหนึ่ง ที่อาจมองดูว่าเป็นการผสมระหว่าง Data Bars กับ Colour Scales
![]()
![]()
# การแทรก Custom Formatting Rules
นอกจากการใช้งาน Data Bars Colour Scales และ Icon Sets แล้ว เรายังสามารถสร้างที่จากสร้างเกณฑ์ในการปรับแต่งเองได้ โดยเลือก Conditional Formatting ตามด้วย New Rule...
- Format all cells based on their values: จัดรูปแบบให้ทุก เซลล์มีค่าตามที่กำหนดไว้
- Format all only cells that contain: จัดรูปแบบเฉพาะเซลล์ท่ีมีค่าตามที่กาหนดไว้ (มีเฉพาะใน Windows version)
- Format only top or bottom ranked values: จัดรูปแบบเฉพาะเซลล์ท่ีมีค่าอยู่ในช่วงสูงสุดหรือ ต่ำสุด
- Format only values that are above or below average: จัดรูปแบบเฉพาะเซลล์ที่มีค่าสูงหรือต่ำกว่าค่าเฉล่ีย
- Format only unique or duplicate values: จัด รูปแบบเฉพาะเซลล์ท่ีมีค่าไม่ซ้ำหรือซ้ำกับเซลล์อื่น
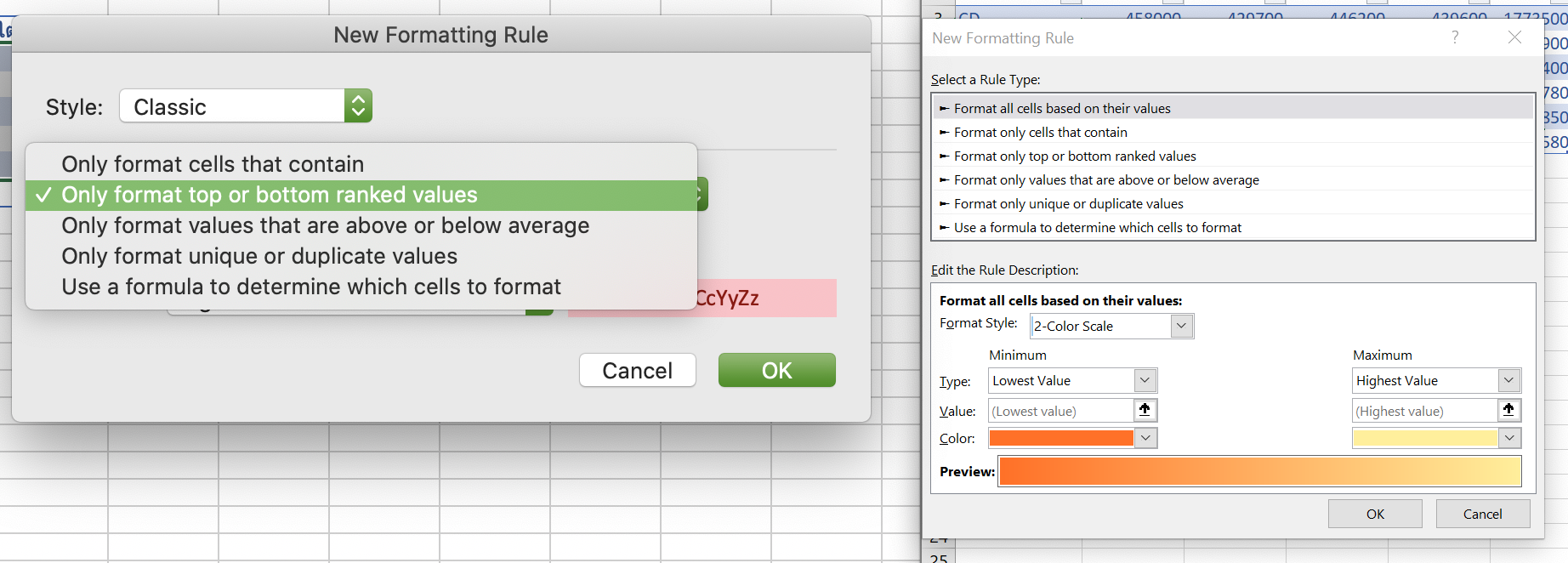
# การลบและจัดการ Rules
เราสามารถลบและจัดการ Rules ต่าง ๆ ที่เราสร้างขึ้นโดยเลือก
- Clear Rules From Selected Cells: ล้างกฎในพื้นที่เซลล์ที่เลือกเท่านั้น
- Clear Rules From Entire Sheet: ล้างกฎทั้งชีต
- Clear Rules From This Table: ล้างกฎในตารางที่เลือกเท่านั้น
- Clear Rules From Pivot Table: ล้างกฎในรายงาน Pivot Table ที่เลือกเท่านั้น
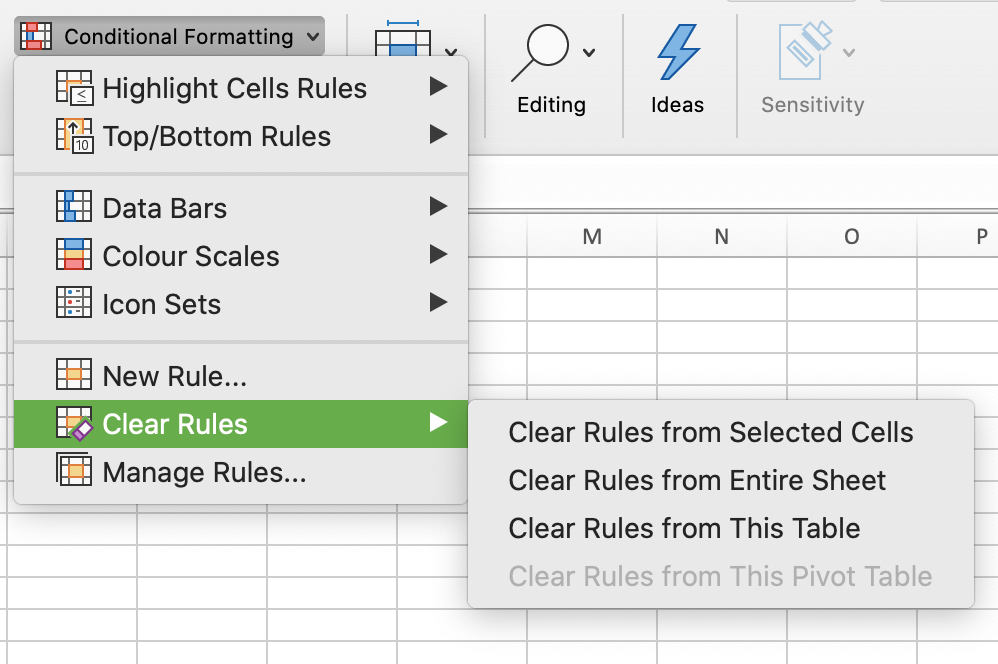
# การจัดตรวจสอบข้อมูลที่ input (Data Validation)
ในการบันทึกข้อมูลลงในตารางนั้น ผู้ใช้สามารถใส่ข้อมูลอะไรก็ได้ ทำให้อาจเกิดสถานการณ์ข้อมูลที่ไม่ตรงกับความต้องการ ดังนั้น Excel จึงมี Data Validation ไว้ให้เราทำการกำหนดการตรวจสอบการนำเข้าข้อมูล ดังภาพ
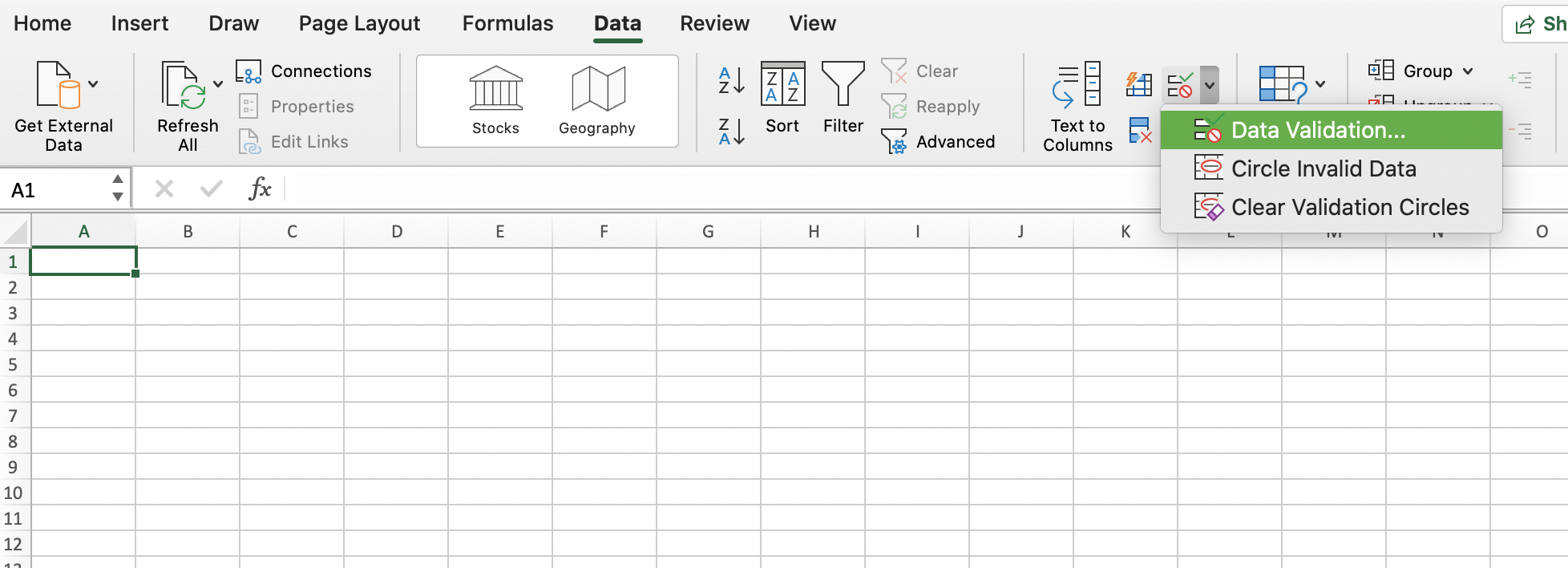
โดย Data Validation แบ่งเงื่อนไข ดังนี้
- Any value... ใส่ค่าอะไรก็ได้
- Whole number.. ใส่ได้เฉพาะตัวเลขจำนวนเต็ม
- Decimal... ใส่เลขที่มีทศนิยม
- List... ให้เลือกจากลิสต์ที่กำหนด
- Date... เป็นข้อมูลวันที่
- Time... เป็นข้อมูลเวลา
- Text length... กำหนดความยาวของข้อความที่นำเข้า
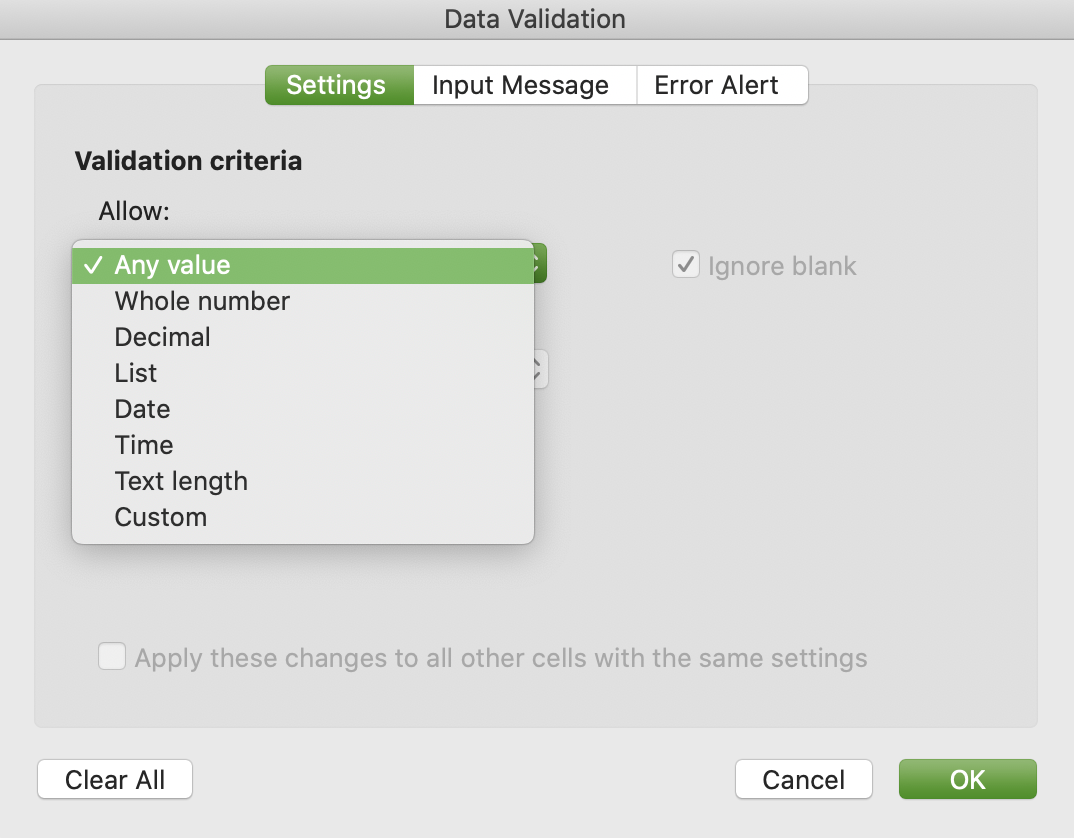
ตัวอย่างการใช้ Data Validation ที่เป็น List เช่น คำนำหน้าชื่อ เราสามารถสร้างลิสต์ไว้ก่อน (ในสถานการณ์จริงอาจจะเก็บลิสต์ไว้ในชีตอื่น) แล้วจึงกำหนด Data Validation ให้เงื่อนไขเป็น List จากนั้นก็เลือกกำหนดช่วงของข้อมูล E3:E7 โดยเช็คที่ In-cell drop-down จากนั้นก็เราจะได้เซลล์ที่สามารถเลือกค่าจากลิสต์ได้
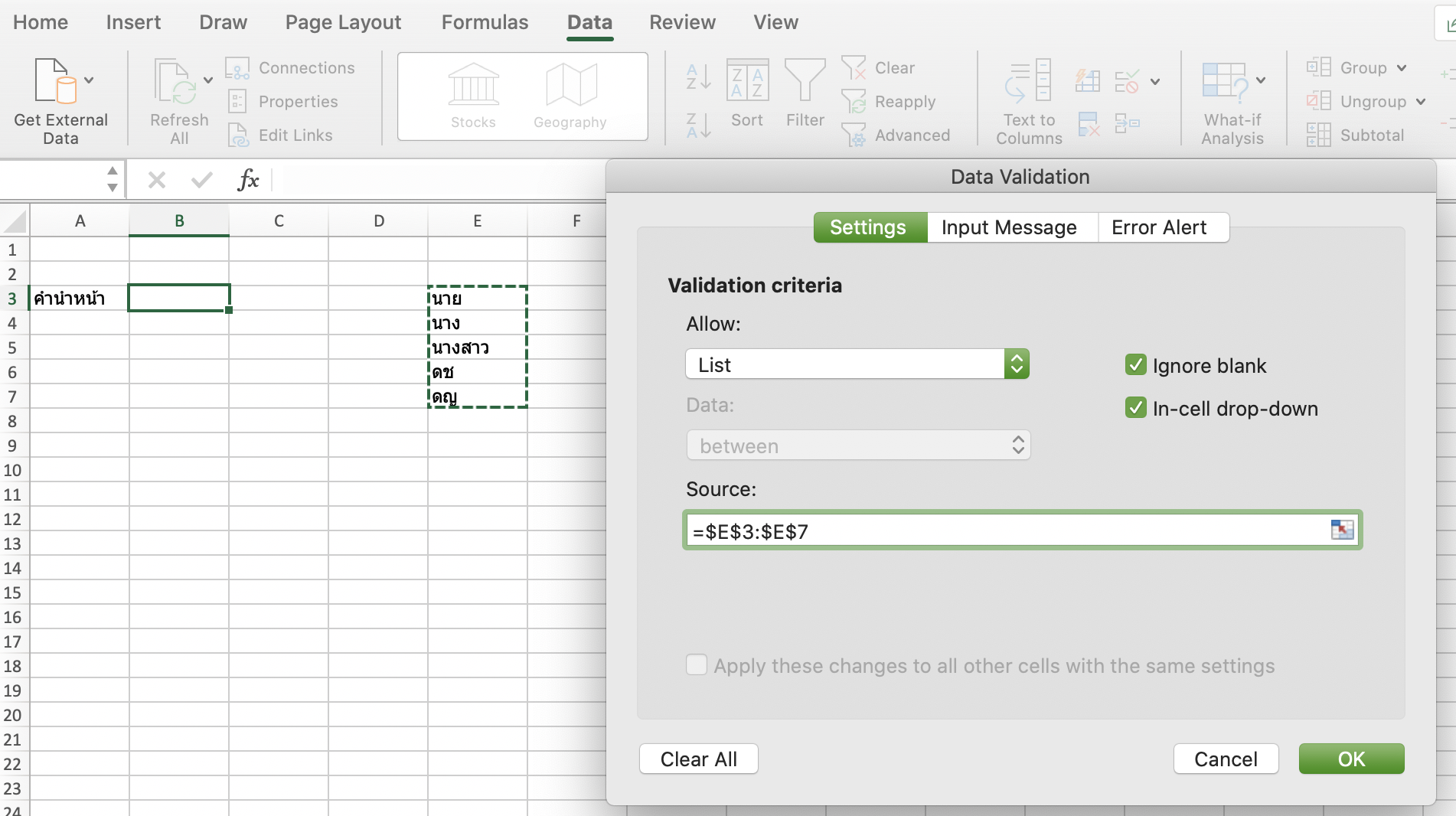
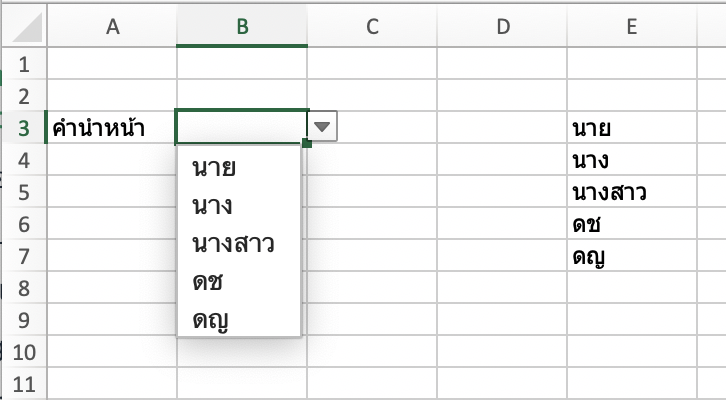
นอกจากนี้เรายังสามารถกำหนดช่วงของข้อมูลในเซลล์ B4 เช่น อายุไม่ต่ำกว่า 18 โดยสามารถปรับค่าได้จากการอ้างอิงไปยังอีกเซลล์ E8 ดังภาพ
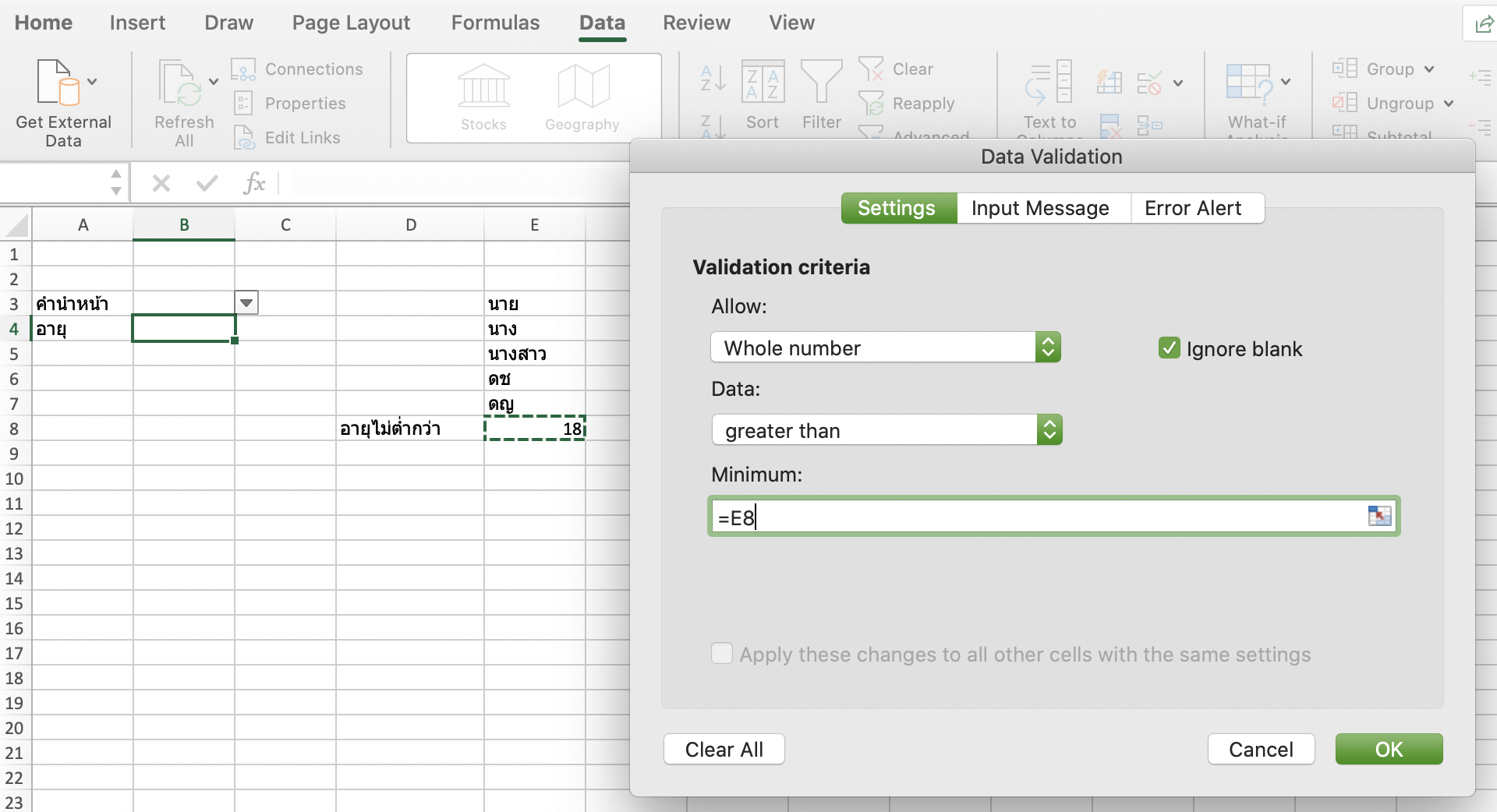
เราสามารถกำหนด Error Message ได้เอง เพื่อเป็นการเพิ่มประสิทธิภาพในการสื่อสารให้กับผู้นำเข้าข้อมูล
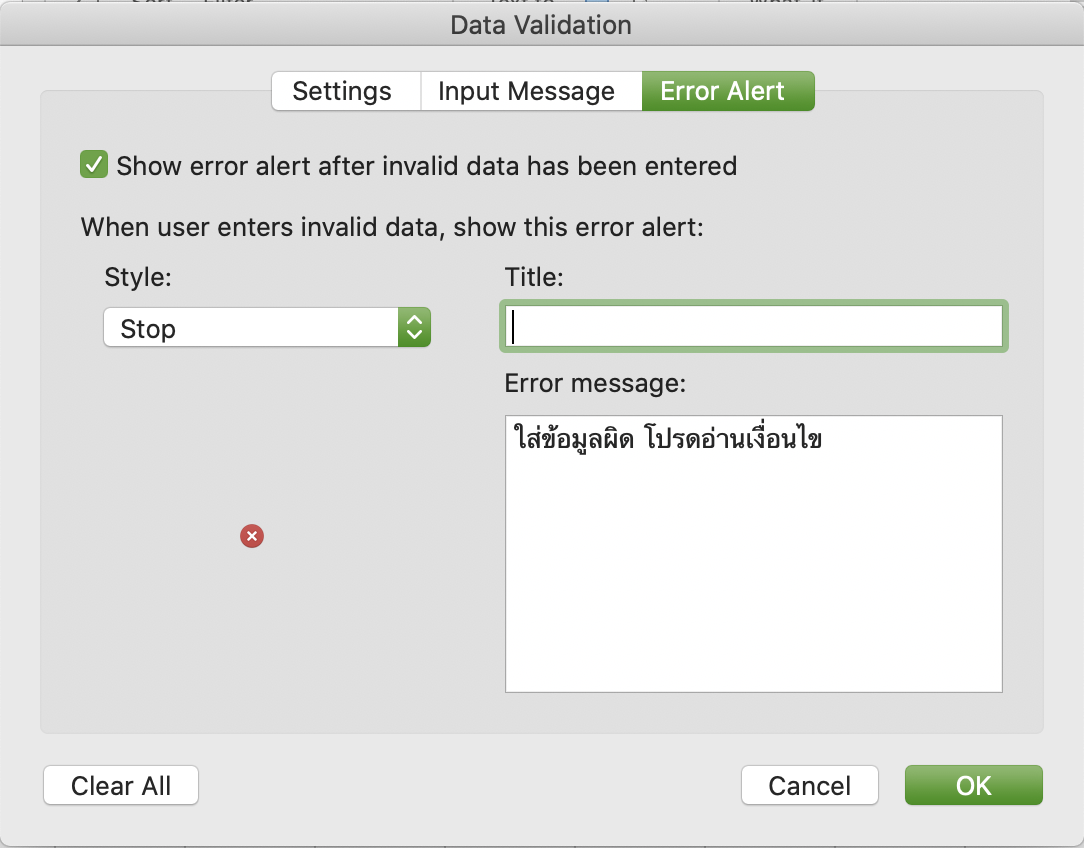
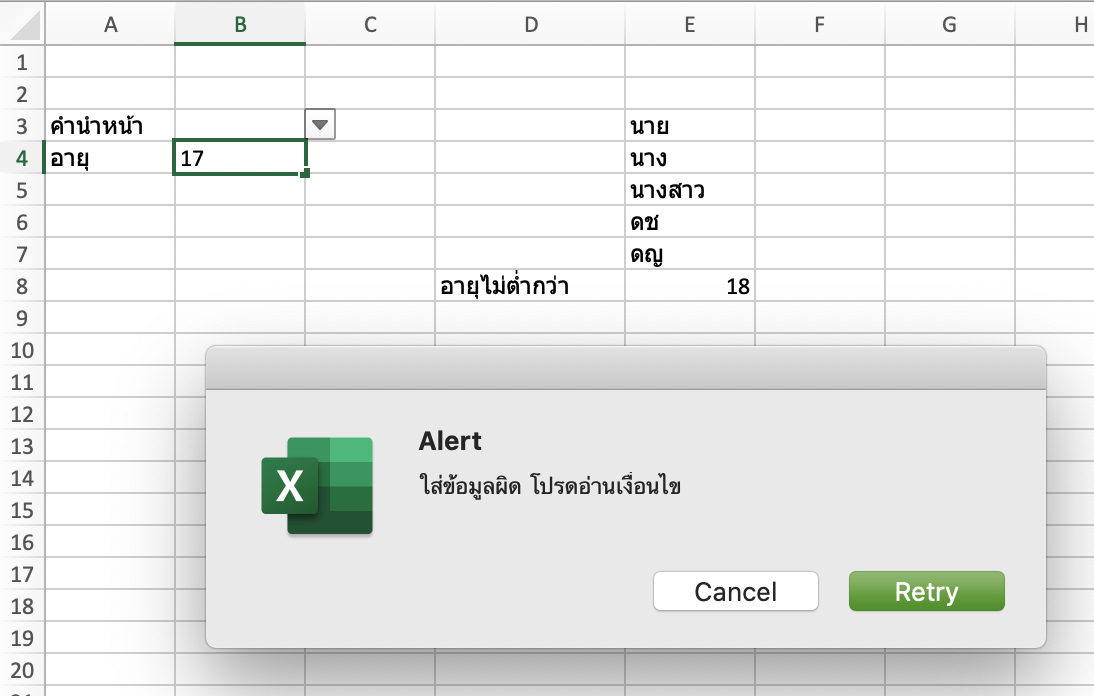
# วิดีโอสำหรับเรียนย้อนหลัง
# เอกสารอ้างอิง
- [1] Alexander, M., Kusleika, R. and Walkenbach, J. (2019), Excel 2019 Bible, John Wiley & Sons, Indianapolis, IN.
- [2] Data (opens new window)